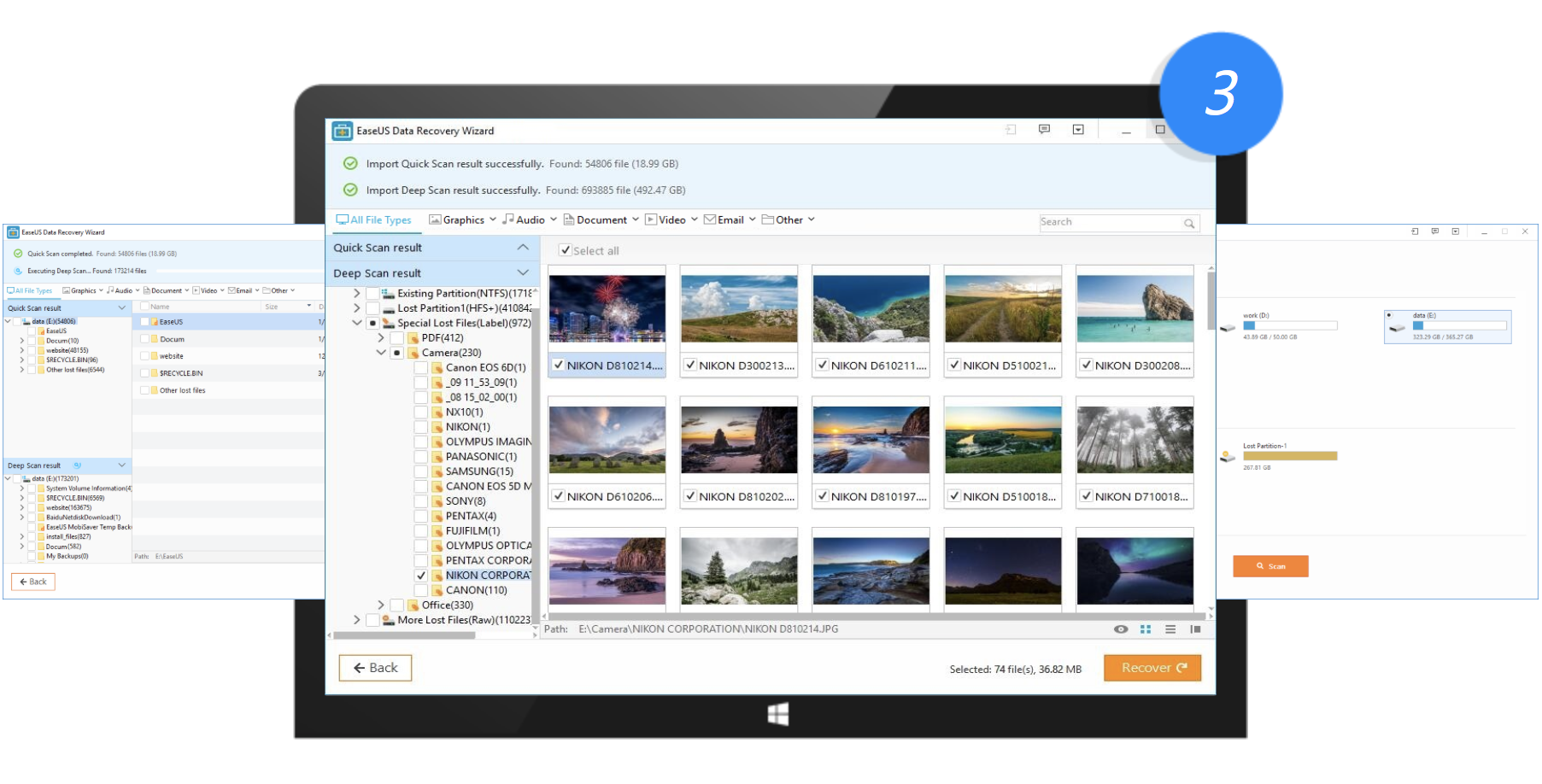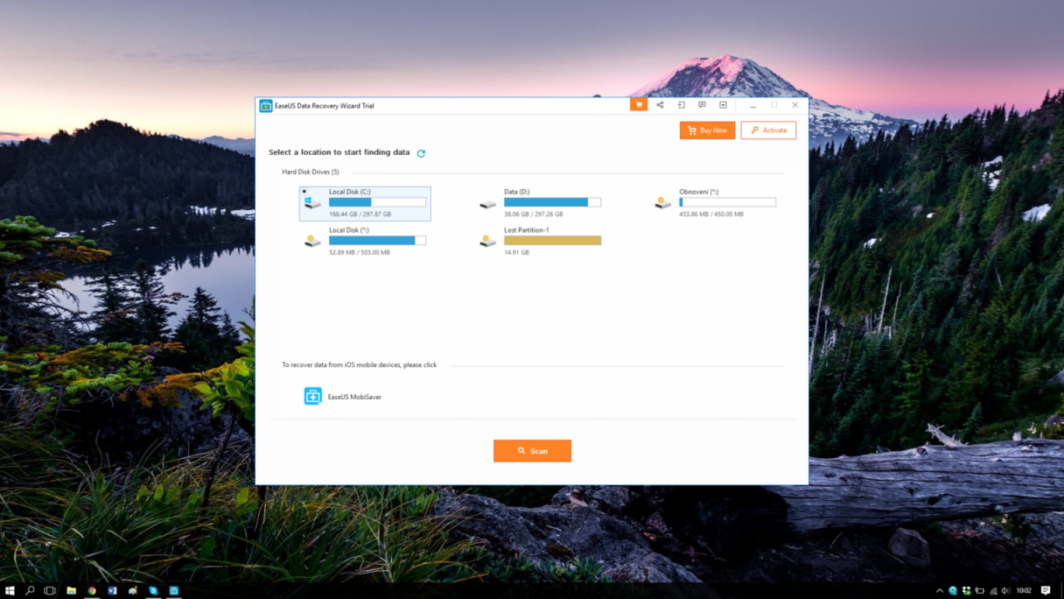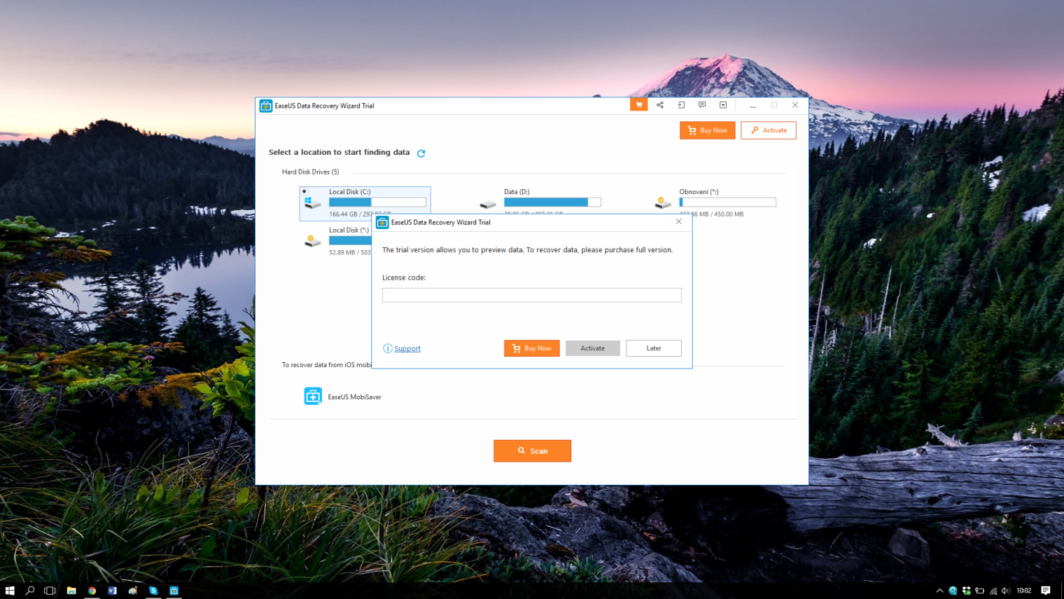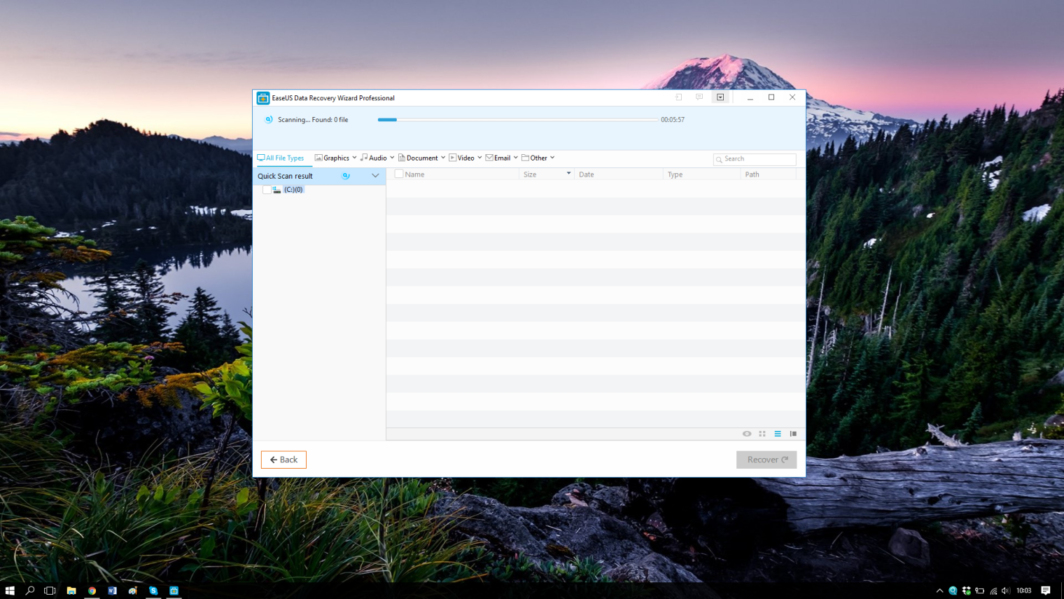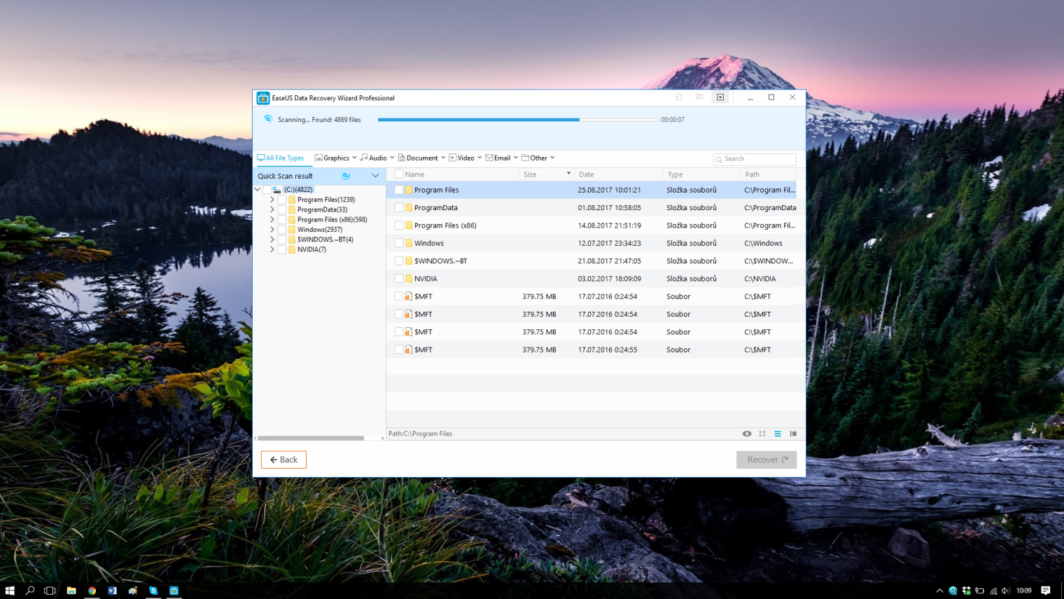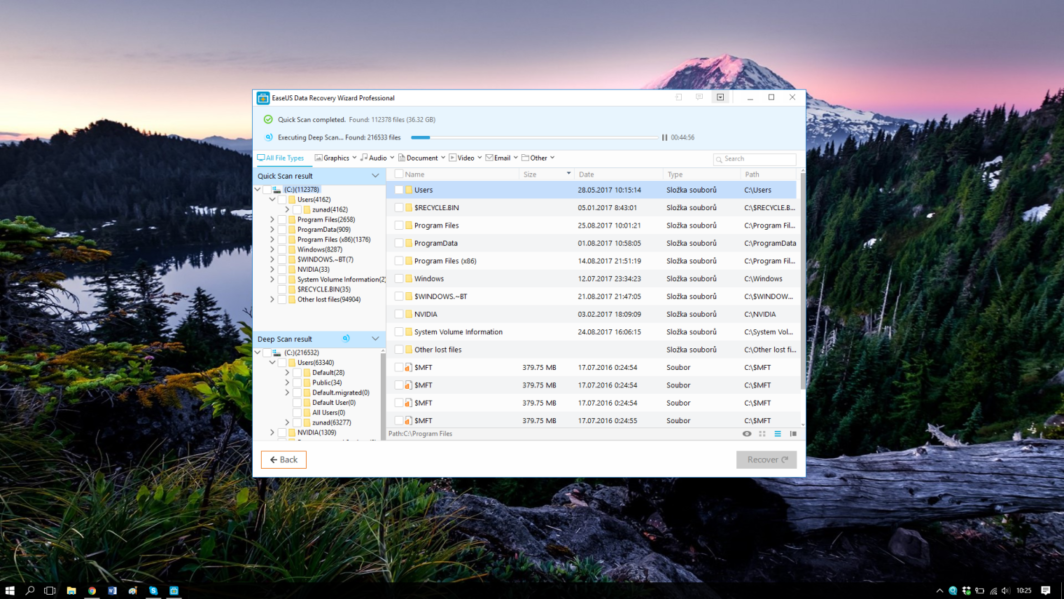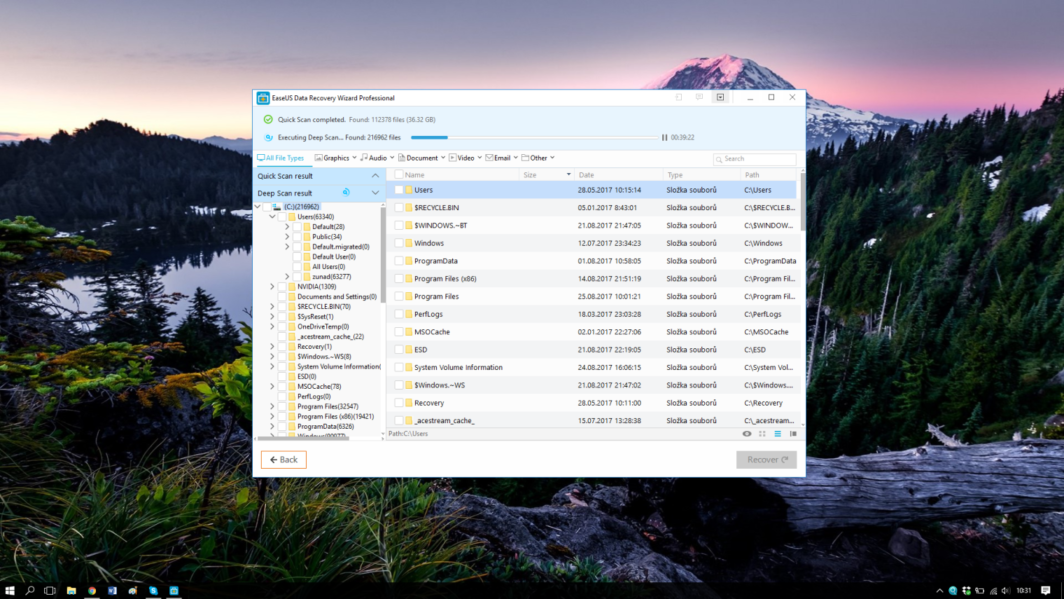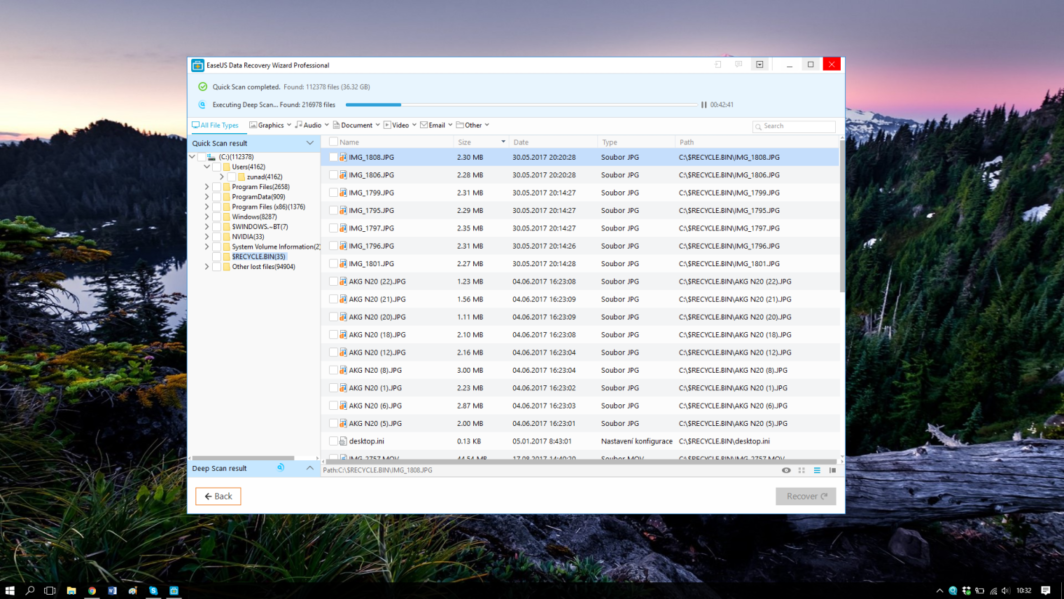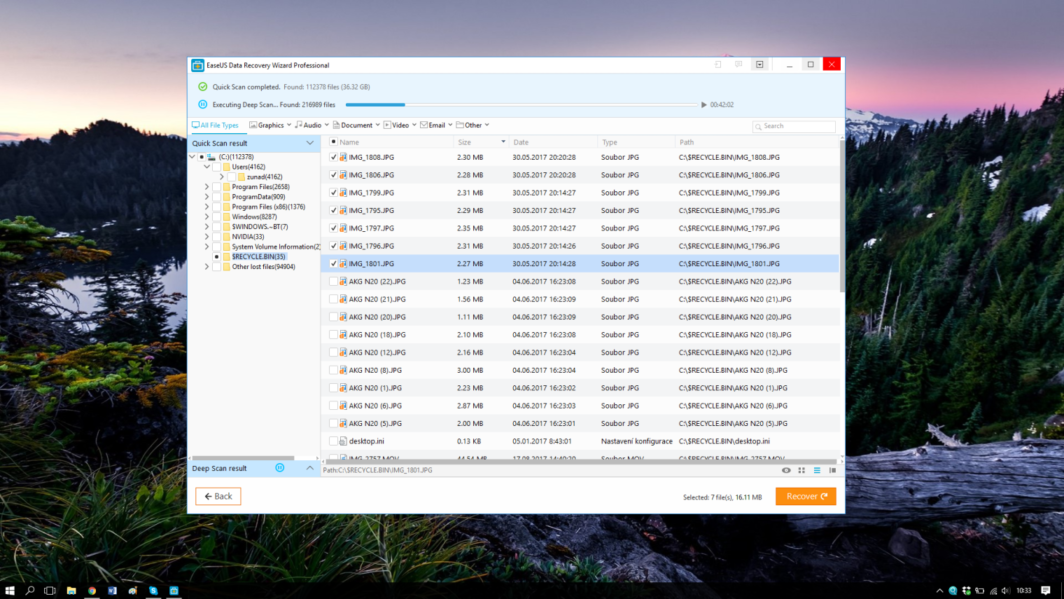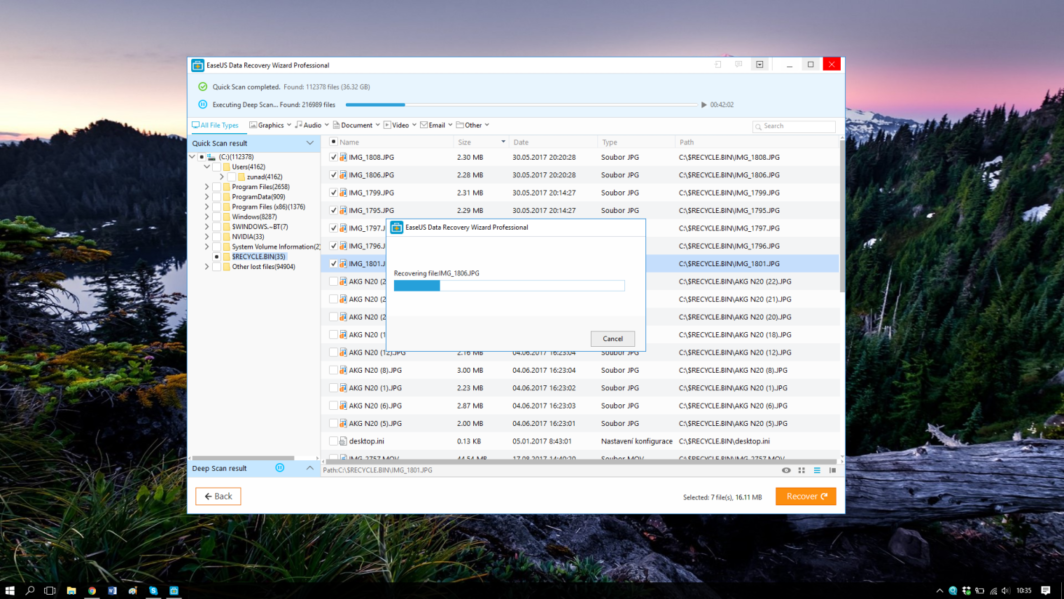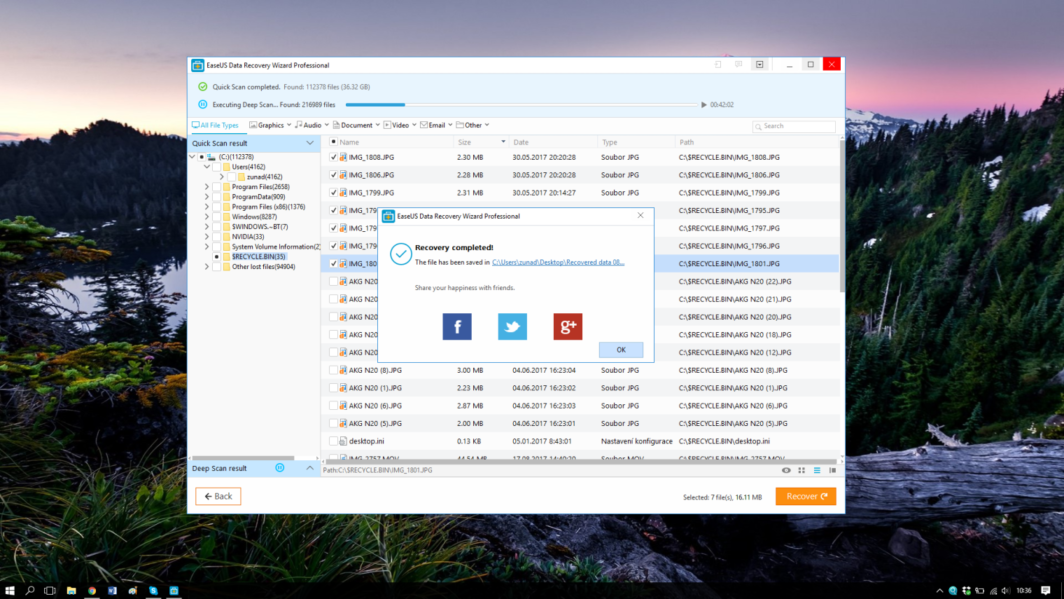ယနေ့စမ်းသပ်မှုတွင်၊ ဒေတာပြန်လည်ရယူခြင်းနှင့်ပတ်သက်သည့်ဆော့ဖ်ဝဲလ်ကိုကြည့်ရှုပါမည်။ ယခုတစ်ကြိမ်တွင် ကုမ္ပဏီတစ်ခုမှ ကျောထောက်နောက်ခံပြုထားသည့် EaseUS Data Recovery Wizard ဟုခေါ်သော ပရိုဂရမ်တစ်ခုဖြစ်သည်။ EaseUS. ကျွန်ုပ်သည် ၎င်းတို့၏ Todo Backup ပုံတူပွားခြင်း ပရိုဂရမ်ကို အကြိမ်ပေါင်းများစွာ အသုံးပြုခဲ့ပြီး ၎င်းကို အပြည့်အဝ ကျေနပ်သောကြောင့် ကျွန်ုပ်ကိုယ်တိုင်လည်း ဤကုမ္ပဏီ၏ ထုတ်ကုန်များနှင့် ပတ်သက်၍ အတွေ့အကြုံရှိပြီး ဖြစ်ပါသည်။ ဒါကြောင့် data recovery solution က ဒီနည်းအတိုင်း အလုပ်လုပ်သလားလို့ သိချင်နေပါတယ်။
EaseUS Data Recovery Wizard ကို ဂန္ထဝင်ကန့်သတ်အစမ်းသုံးပုံစံဖြင့် အခမဲ့ရရှိနိုင်သည်။ ပြန်လည်ရယူထားသောဖိုင်၏ အများဆုံးအရွယ်အစား (2GB အထိ) ကန့်သတ်ထားပြီး အပ်ဒိတ်အသစ်များနှင့် ဆော့ဖ်ဝဲလ်ပံ့ပိုးမှု ကင်းမဲ့နေသည်။ ပထမဆုံး အခပေးဗားရှင်းမှာ စတင်ပါသည်။ ဒေါ်လာ ၉၀ (ယခု $70 ဖြင့်ရောင်းသည်) နှင့် ပရော်ဖက်ရှင်နယ်အသုံးပြုရန်အတွက် ရည်ရွယ်ထားသော ရောဂါရှာဖွေရေးကိရိယာအချို့မှလွဲ၍ အခြေခံအားဖြင့် အရာအားလုံးကို ပေးဆောင်ပါသည်။ ကျိုးပဲ့ပျက်စီးနေသောစနစ်မှဒေတာများကိုပြန်လည်ရယူရန်ပြုလုပ်နိုင်သည့်အထူး bootable media ကိုဖန်တီးနိုင်သည့် $100 ဗားရှင်းလည်းရှိပါသည်။ ပရိုဂရမ်နှစ်ခုလုံးအတွက် ရနိုင်ပါသည်။ WindowsmacOS အတွက်ရော စျေးနှုန်းမူဝါဒသည် ဗားရှင်းနှစ်မျိုးလုံးအတွက် တူညီပါသည်။
တပ်ဆင်ခြင်းသည် လုပ်ရကိုင်ရ မရှိဘဲ ပြီးသည်နှင့် လွန်စွာ ကြမ်းတမ်းသော အသုံးပြုသူ အင်တာဖေ့စ်ဖြင့် သင့်ကို နှုတ်ဆက်ပါမည်။ အခြေခံအားဖြင့်၊ ထုတ်ကုန်ကို အသက်သွင်းရန် ခလုတ်မှလွဲ၍ ပရိုဂရမ်မှ သင်မျှော်လင့်ထားသည့်အရာမှ သင့်အား အာရုံပြောင်းစေမည့် မည်သည့်အရာမှ ရှာမတွေ့ပါ။ ထို့ကြောင့် ပင်မစခရင်တွင် စက်တွင်းသိမ်းဆည်းထားသော ဒစ်ခ်များနှင့် ပင်မဖိုင်ကိုသာ တွေ့ရမည်ဖြစ်သည်။ informace သူတို့အကြောင်း အချို့သောဒစ်များကို ချိတ်ဆက်/ဖြတ်တောက်ပါက စာရင်းကို ပြန်လည်ရယူနိုင်သည်။ သင်လုပ်ဆောင်ရမည့်အရာမှာ သင်ပြန်လည်ရယူလိုသော drive ကိုရွေးချယ်ပြီး စကင်န်ဖတ်ခြင်းစတင်ရန်ဖြစ်သည်။
ယခုကျွန်ုပ်တို့ပိုမိုတိုးတက်လာပြီး user interface သည်ပိုမိုခေတ်မီနေပြီဖြစ်ပြီးရွေးချယ်စရာများကိုပိုမိုပေးဆောင်သည်။ အပေါ်ပိုင်းတွင် သင်သည် တိုးတက်မှုကို မြင်တွေ့နိုင်သည်၊ ၎င်းအောက်တွင် ဖိုင်စစ်ထုတ်မှုကို သင်သတ်မှတ်နိုင်သည်။ ဘယ်ဘက်အပိုင်းတွင်၊ disk ပေါ်တွင်ရှာဖွေထားသောဖိုင်များ၏သစ်ပင်ဖွဲ့စည်းပုံကိုသင်တွေ့လိမ့်မည်၊၊ ဗဟိုအပိုင်းတွင်အသေးစိတ်တစ်ခု informace ကိုင်တွယ်ရန်အခန်း။ ဤနေရာတွင် သင်ရွေးချယ်ထားသောဖိုင်များကို အမှန်ခြစ်ပြီး နောက်တစ်ဆင့်တွင် ပါလာသည့် ပြန်လည်ရယူရန်အတွက် ၎င်းတို့ကို အမှတ်အသားပြုနိုင်ပါသည်။
စကင်န်ဖတ်ခြင်းအတွက်၊ ပရိုဂရမ်သည် အမျိုးအစားနှစ်မျိုးရှိသည်။ ပထမတစ်ချက်မှာ Quick Scan ဟုခေါ်သော၊ ကျွန်ုပ်၏ ၁၀ မိနစ်ခန့်ကြာပြီးနောက်၊ သိသိသာသာပိုရှည်ပြီး တစ်နာရီကျော်ကြာနိုင်သည် (စကင်န်ဖတ်ထားသည့် disk အမျိုးအစားနှင့် အရွယ်အစားပေါ်မူတည်၍)၊ စကင်န်တစ်ခုလုံးတွင်၊ ပရိုဂရမ်သည် သင်ရှာဖွေနေသည့်အရာကို တွေ့ရှိပြီးဖြစ်ပါက ၎င်းကို ရပ်တန့်ကာ ပြန်လည်ရယူခြင်းကို ဆက်လက်လုပ်ဆောင်နိုင်သည်။
ပြန်လည်ထူထောင်ရေးလုပ်ငန်းစဉ်ကိုယ်တိုင်ကလွယ်ကူသည်။ စကင်န်ဖတ်ခြင်း အမျိုးအစားနှစ်ခုလုံးပြီးသွားမှသာ ဖိုင်ပြန်လည်ရယူရန် အကြံပြုထားကြောင်း ဤနေရာတွင် ဖော်ပြရန် အရေးကြီးပါသည်။ ၎င်းတို့ထဲမှ တစ်ခုကို မပြီးပါက၊ ပြန်လည်ရယူထားသော ဖိုင်များသည် အပြည့်အဝ ပြန်လည်ကောင်းမွန်လာမည်မဟုတ်သည့်အပြင် အဆုံးတွင် ပျက်စီးသွားနိုင်သည်။ ထို့ကြောင့် သင်ပြန်လည်ရယူခြင်းနှင့်ပတ်သက်၍ အလေးအနက်ထားပါက၊ သင်ရှာဖွေနေသောဖိုင်ကို ပထမဆုံးမြင်တွေ့ခြင်းဖြင့် သွေးဆောင်မှုမခံရပါစေနှင့်။ ပရိုဂရမ်ကို အမြဲတမ်း ပြီးအောင်လုပ်ပါ။ ထိုသို့ဖြစ်လာပြီး လိုအပ်သောဖိုင်များကို အမှတ်အသားပြုပြီးသည်နှင့် ၎င်းသည် ဦးတည်ရာကို ရွေးချယ်ကာ ပြန်လည်ရယူခြင်းကို အတည်ပြုရန် ကိစ္စသာဖြစ်သည်။ သင်ပြန်လည်ရယူနေသော ဖိုင်အရေအတွက်ပေါ်မူတည်၍ ပြန်လည်ရယူခြင်းသည် မိနစ်ဆယ်နှင့်ချီကြာနိုင်သည်။ တိုးတက်မှုကို တိုးတက်မှုဘားတွင် ပြသထားသည်။ ပြီးသည်နှင့်၊ ပရိုဂရမ်သည် ပြန်လည်ရယူသည့်ရက်စွဲဖြင့် ပစ်မှတ်သွားမည့်နေရာရှိ ဖိုင်တွဲတစ်ခုကို ဖန်တီးမည်ဖြစ်ပြီး ၎င်းအတွင်းတွင် ထိန်းသိမ်းထားသည့် သိမ်းဆည်းဖွဲ့စည်းပုံပါရှိသော ပြန်လည်ရယူထားသောဖိုင်များ ဖြစ်လာမည်ဖြစ်သည်။