ကီးဘုတ်သည် စမတ်ဖုန်းတိုင်း၏ မရှိမဖြစ် အစိတ်အပိုင်းတစ်ခုဖြစ်သည်။ Samsung သည် ဤအချက်ကို ကောင်းစွာသိရှိထားပြီးဖြစ်သောကြောင့် စိတ်ကြိုက်ပြင်ဆင်မှုရွေးချယ်စရာများစွာဖြင့် ၎င်း၏ built-in ကီးဘုတ်ကို ကြွယ်ဝစေသည်။ ကျွန်ုပ်တို့တစ်ဦးစီတွင် မတူညီသော စိတ်ကြိုက်ရွေးချယ်မှုများ၊ ကြိုက်နှစ်သက်မှုများနှင့် ရွေးချယ်ခွင့်များ ရှိသောကြောင့် Samsung Keyboard သည် လူတိုင်း၏လိုအပ်ချက်နှင့်အညီ ၎င်းကို ကျယ်ကျယ်ပြန့်ပြန့်ပရိသတ်ထံ ဆွဲဆောင်ရန် ကြိုးစားပါသည်။ ဒီတော့ သင်စမ်းသုံးကြည့်သင့်တဲ့ Samsung Keyboard အတွက် အကြံပြုချက် ၅ ခုကို ဒီမှာ တွေ့ပါလိမ့်မယ်။
ကီးဘုတ်မှ ဇူးမ်ချဲ့ပါ။
သင့်တွင် လက်ချောင်းကြီး သို့မဟုတ် သေးငယ်သည်ဖြစ်စေ မူရင်းကီးဘုတ်အရွယ်အစားပေါ်တွင် စာရိုက်ခြင်းသည် အနည်းငယ် အဆင်မပြေနိုင်ပါ။ Samsung Keyboard သည် ၎င်း၏ ပုံသေအရွယ်အစားကို ပြောင်းလဲရန် သင့်အား ရွေးချယ်ခွင့်ပေးခြင်းဖြင့် အရာများကို ပိုမိုလွယ်ကူစေသည်။ သွားလိုက်ရုံပါပဲ။ ဆက်တင်များ -> အထွေထွေအုပ်ချုပ်ရေး -> Samsung ကီးဘုတ် ဆက်တင်များ -> အရွယ်အစားနှင့် ပွင့်လင်းမြင်သာမှု. ဤတွင်၊ သင်လုပ်ရမည့်အရာမှာ အပြာရောင်အစက်များကို ဆွဲထုတ်ပြီး ကီးဘုတ်ကို သင်လိုအပ်သလို အတက်အဆင်းလုပ်ရန် လိုအပ်သည်။
ကီးဘုတ် အပြင်အဆင်ကို ပြောင်းလဲခြင်း။
Querty သည် ကီးဘုတ်အပြင်အဆင်များအတွက် အသိအမှတ်ပြုထားသော စံနှုန်းဖြစ်သော်လည်း ၎င်းသည် အကြောင်းအမျိုးမျိုးကြောင့် အခြားသော အပြင်အဆင်များကို မွေးဖွားပေးခဲ့သည်။ ဥပမာအားဖြင့်၊ Azerty သည် ပြင်သစ်ဘာသာဖြင့် စာရေးရန် ပိုသင့်လျော်ပြီး Qwertz အပြင်အဆင်သည် ဂျာမန်အတွက် ပိုသင့်လျော်သည်၊ ဟုတ်ပါသည်။ Samsung ကီးဘုတ်သည် သင့်တွင် အခြားဘာသာစကား နှစ်သက်မှုများရှိပါက ၎င်း၏ အပြင်အဆင်ကို စိတ်ကြိုက်ပြင်ဆင်ရန် ဆက်တင်များစွာကို ပေးဆောင်ပါသည်။ ပုံသေ Qwerty စတိုင်၊ Qwertz၊ Azerty နှင့် ဂန္တဝင်ခလုတ်ဖုန်းများမှ သိထားသည့် 3×4 အပြင်အဆင်တို့ကိုပင် သင်ပြောင်းနိုင်သည်။ မီနူးပေါ်မှာ Samsung ကီးဘုတ် ရွေးချယ်ပါ။ ဘာသာစကားများနှင့် အမျိုးအစားများသင်ရုံပေါ်တွင်ထိပုတ်ပါရှိရာ ခကျြခကျြ, သင်ရွေးချယ်မှုနှင့်အတူတင်ပြလိမ့်မည်။
စာရိုက်ရာတွင် ချောမွေ့စေရန် လက်ဟန်များကို ဖွင့်ပါ။
Samsung ကီးဘုတ်သည် ထိန်းချုပ်မှုအမူအယာနှစ်ခုကို ပံ့ပိုးပေးသော်လည်း တစ်ကြိမ်လျှင် တစ်ခုသာ အသက်သွင်းနိုင်မည်ဖြစ်သည်။ ဤရွေးချယ်မှုကို သင်ရှာဖွေနိုင်ပါသည်။ Samsung ကီးဘုတ် a ပွတ်ဆွဲပါ၊ ထိပြီး တုံ့ပြန်ပါ။. ကမ်းလှမ်းချက်ကို နှိပ်လိုက်သောအခါ ဤနေရာတွင် ဘဲဥ ကီးဘုတ်အဖုံးအစိတ်အပိုင်းများဤနေရာတွင် ရွေးချယ်မှုတစ်ခုကို သင်တွေ့လိမ့်မည်။ စာရိုက်ရန် ပွတ်ဆွဲပါ။ ဒါမှမဟုတ် Cursor ထိန်းချုပ်မှု. ပထမကိစ္စတွင် သင်သည် သင်၏လက်ချောင်းတစ်ချောင်းကို တစ်ကြိမ်ရွှေ့ခြင်းဖြင့် စာသားကိုရိုက်ထည့်ပါ။ ဒုတိယအခြေအနေတွင်၊ သင်လိုအပ်သည့်နေရာတွင် cursor ကိုရွှေ့ရန် သင့်လက်ချောင်းကို ကီးဘုတ်တစ်ဖက်သို့ ရွှေ့ပါ။ Shift ကိုဖွင့်ခြင်းဖြင့် သင်သည် ဤလက်ဟန်ဖြင့် စာသားကိုလည်း ရွေးချယ်နိုင်သည်။
သင်္ကေတများကို ပြောင်းလဲပါ။
Samsung ကီးဘုတ်သည် သင့်အား မကြာခဏအသုံးပြုလေ့ရှိသော သင်္ကေတအချို့ကို တိုက်ရိုက်၊ အမြန်ဝင်ရောက်ခွင့်ပေးသည်။ အစက်ခလုတ်ကို ဖိထားလိုက်ရုံဖြင့် ၎င်းအောက်တွင် နောက်ထပ် စာလုံး ဆယ်လုံး တွေ့ရမည်ဖြစ်သည်။ သို့သော်၊ သင်သည် ဤအက္ခရာများကို သင်အသုံးများဆုံးနှင့် အစားထိုးနိုင်သည်။ ကီးဘုတ်ဆက်တင်များနှင့် အပိုင်းကို သွားပါ။ စတိုင်နှင့် အပြင်အဆင် ရွေးချယ်ပါ။ စိတ်ကြိုက်သင်္ကေတများ. ထို့နောက် အထက်အကန့်တွင်၊ အောက်ဖော်ပြပါ ကီးဘုတ်ပေါ်တွင် ပြသထားသည့် စာလုံးနှင့် အစားထိုးလိုသော ဇာတ်ကောင်ကိုသာ ရွေးချယ်ရန် လိုအပ်သည်။
ကိရိယာဘားကို စိတ်ကြိုက်ပြင်ဆင်ပါ သို့မဟုတ် ပိတ်ပါ။
2018 တွင် Samsung သည် ၎င်းအပေါ်ရှိ strip တွင်ပေါ်လာသည့် ၎င်း၏ကီးဘုတ်သို့ toolbar ကိုထည့်သွင်းခဲ့သည်။ အီမိုဂျီများ ရှိသည်၊ နောက်ဆုံး ဖန်သားပြင်ဓာတ်ပုံကို ထည့်သွင်းရန် ရွေးချယ်ခွင့်၊ ကီးဘုတ် အပြင်အဆင်ကို ဆုံးဖြတ်ရန်၊ အသံဖြင့် စာသားထည့်သွင်းခြင်း သို့မဟုတ် ဆက်တင်များ။ အချို့သောအရာများကို အစက်သုံးစက် မီနူးတွင် ဝှက်ထားသည်။ ၎င်းကို နှိပ်လိုက်သောအခါ၊ အကန့်တွင် သင်ထည့်သွင်းနိုင်သည့် အခြားအရာများကို သင်တွေ့လိမ့်မည်။ မီနူးများကို သင်ပြသလိုသည့်ပုံစံအတိုင်း အရာအားလုံးကိုလည်း ပြန်လည်စီစဉ်နိုင်သည်။ အိုင်ကွန်တစ်ခုပေါ်တွင် သင့်လက်ချောင်းကို ဖိထားပြီး ၎င်းကိုရွှေ့ပါ။
သင်စိတ်ဝင်စားနိုင်သည်။

သို့သော်၊ ကိရိယာဘားသည် အမြဲရှိနေသည်မဟုတ်။ သင်ရိုက်လိုက်သည်နှင့် ပျောက်သွားပြီး စာသားအကြံပြုချက်များ ပေါ်လာသည်။ သို့သော်၊ ဘယ်ဘက်အပေါ်ထောင့်ရှိ ဘယ်ဘက်ညွှန်ပြသောမြှားကိုနှိပ်ခြင်းဖြင့် ကိရိယာဘားမုဒ်သို့ အလွယ်တကူပြောင်းနိုင်သည်။ ကိရိယာဘားကို မကြိုက်ပါက ပိတ်နိုင်သည်။ ကီးဘုတ်ဆက်တင်များနှင့် အပိုင်းကို သွားပါ။ စတိုင်နှင့် အပြင်အဆင် option ကိုပိတ်ပါ။ ကီးဘုတ်တူးလ်ဘား. ပိတ်ထားသည့်အခါ ဤနေရာ၌ စာသားအကြံပြုချက်များကိုသာ သင်မြင်ရပါမည်။




























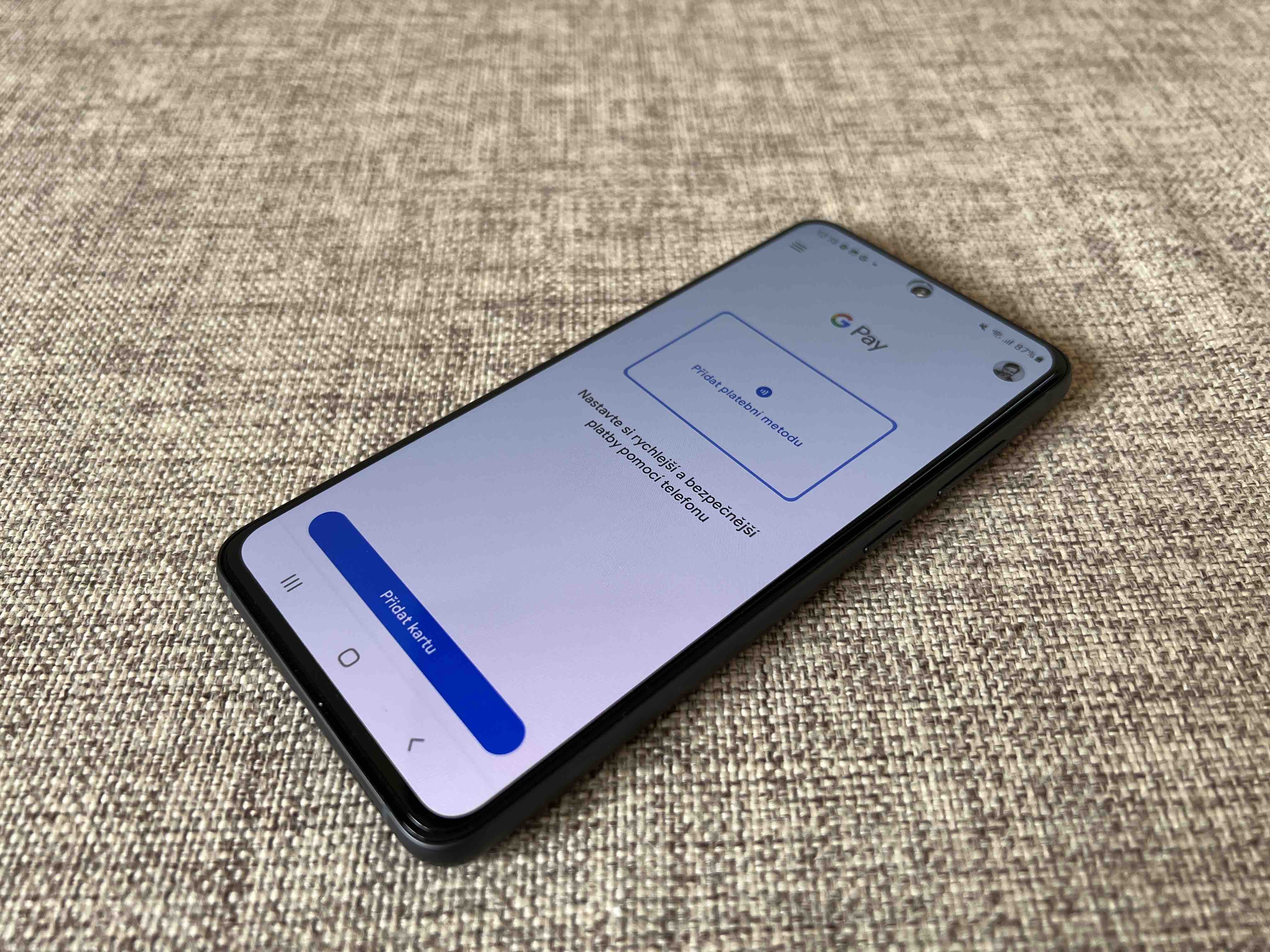

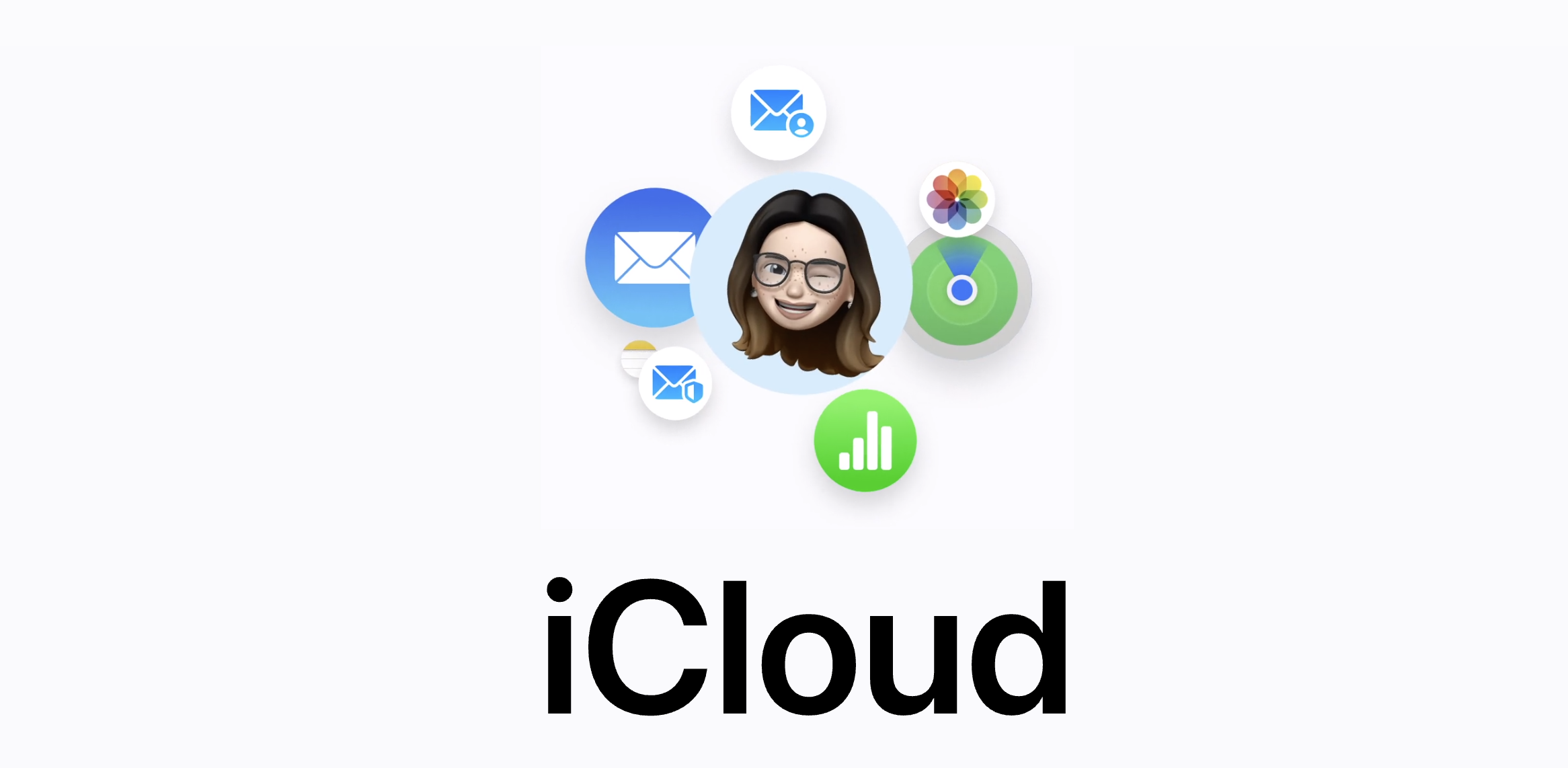

မင်္ဂလာပါ ကီးဘုတ်တွင် အရှည်နှင့် mollusk သင်္ကေတများကို ထည့်နိုင်သည်ဆိုသည်ကို မည်သူမဆို သိပါသလား။ iOS? ဒီတော့ ဥပမာ T စာလုံးကို ရိုက်ထည့်လိုက်ရင် ˇ ကို နှိပ်လိုက်ရင် Ť က စာလုံးကို ရေးမှာလား။ ကျေးဇူးတင်ပါသည်
Third-party အက်ပ်များကို ထည့်သွင်းကြည့်ပါ၊ ၎င်းတို့သည် ၎င်းကို သေချာပေါက် လုပ်ဆောင်နိုင်မည်ဖြစ်သည်။
အကြံပြုချက်အတွက် ကျေးဇူးတင်ပါသည်။
ကျွန်ုပ်တွင် space bar ၏ဘယ်ဘက်တွင် ကီးဘုတ်ပေါ်တွင် မျဉ်းစောင်းသင်္ကေတတစ်ခုပါသော ခလုတ်တစ်ခုရှိသည်။ ကျွန်တော်သည် ထိုစာလုံးကို မကြာခဏ သုံးသောကြောင့် စာကြောင်းများကို ခွဲရန် ကော်မာဖြင့် အစားထိုးပါသည်။ သို့သော် ကီးဘုတ်ကို ထပ်မံပြသသည့်အခါတိုင်းတွင် မျဉ်းစောင်းအက္ခရာတစ်ခု ရှိနေသည်။ Setting က ဘာကြောင့် သူ့အလိုလို ပြောင်းလဲသွားတာလဲ။ အရင်တုန်းကတော့ ပွဲနဲ့ ကျင်းပတယ်။ ငါ့မှာရှိတယ် android 12 ။
ထူးဆန်းသည် ။ ငါ့ကီးဘုတ်က အဲဒါကို မှတ်မိတယ်...