သင်သည် အချက်အလက်အချို့ သို့မဟုတ် စကားဝိုင်းတစ်ခုကို သိမ်းဆည်းရန် လိုအပ်နိုင်သည်၊ သင်သည် ဝဘ်ပေါ်တွင် တစ်စုံတစ်ခုကို မျှဝေလိုပြီး ၎င်းကို မှတ်သားထားရန်၊ ဂိမ်းပတ်ဝန်းကျင်ကို သိမ်းဆည်းလိုနိုင်သည် စသဖြင့်၊ ဖန်သားပြင်ဓာတ်ပုံရိုက်ရန် အကြောင်းရင်းများစွာရှိပါသည်။ အရေးကြီးတာက Samsung မှာ print screen လုပ်နည်းက လုံးဝ မရှုပ်ထွေးပါဘူး။
Samsung ဖုန်းများတွင် စခရင်ပုံရိုက်ရန် နည်းလမ်းသုံးမျိုးရှိသည်။ ၎င်းကိုပြုလုပ်ရန် Bixby assistant အား သင်မေးနိုင်သည်၊ လက်ဖဝါးမျက်နှာပြင်ကို ပွတ်ဆွဲနိုင်သည်၊ ၎င်းသည် အခြားနည်းများကဲ့သို့ပင် အလွယ်ဆုံးနည်းလမ်းဖြစ်သည့် ခလုတ်များကို ပေါင်းစပ်အသုံးပြုနိုင်သည်။ Android ဖုန်းများကို ဤလမ်းညွှန်တွင် ဖော်ပြပါမည်။ ပထမနည်းလမ်းနှစ်ခုသည် 3 နှစ်နှင့်အထက်ရှိသော စက်များတွင် အလုပ်မဖြစ်နိုင်ပါ။
သင်စိတ်ဝင်စားနိုင်သည်။

ခလုတ်များပေါင်းစပ်ထားသော Samsung ပေါ်တွင် printscreen တစ်ခုပြုလုပ်နည်း
- သင် printscreen လုပ်လိုသောအကြောင်းအရာကိုဖွင့်ပါ။
- ပါဝါခလုတ်နှင့် အသံအတိုးအကျယ်ခလုတ်ကို တစ်စက္ကန့်မျှ တပြိုင်တည်း နှိပ်ပြီးနောက် ၎င်းတို့ကို လွှတ်ပေးပါ။
- သင့် display က လင်းလက်သွားတာကို မြင်နိုင်ပါတယ်။ ၎င်းသည် ဖန်သားပြင်ဓာတ်ပုံ ရိုက်ပြီးကြောင်း ညွှန်ပြသည့် အချက်တစ်ခု ဖြစ်သည်။
- ထို့နောက် ပြသထားသည့်ဘားမှ မျှဝေခြင်း၊ တည်းဖြတ်ခြင်းနှင့် မှတ်စုများ ပြုလုပ်နိုင်သည်။
ရိုက်ကူးထားသော ပရင့်စခရင်ကို သင့်ပြခန်းတွင် သိမ်းဆည်းပါမည်။ ဤနေရာတွင်လည်း၊ ၎င်းကို အခြားဓာတ်ပုံတစ်ခုခုနှင့် ဆက်လက်လုပ်ဆောင်နိုင်သည်၊ ဆိုလိုသည်မှာ ၎င်းကို စိတ်ကြိုက်အဖြစ် အမှတ်အသားပြုခြင်း၊ တည်းဖြတ်ခြင်း၊ ပုံဆွဲခြင်း၊ စတစ်ကာများ သို့မဟုတ် စာသားများထည့်ခြင်း၊ မျှဝေခြင်း၊ ဖျက်ပစ်ခြင်း သို့မဟုတ် နောက်ခံ သို့မဟုတ် ပရင့်အဖြစ် သတ်မှတ်ခြင်းတို့ကိုပင် ပြုလုပ်နိုင်သည်။ အဲဒါ။

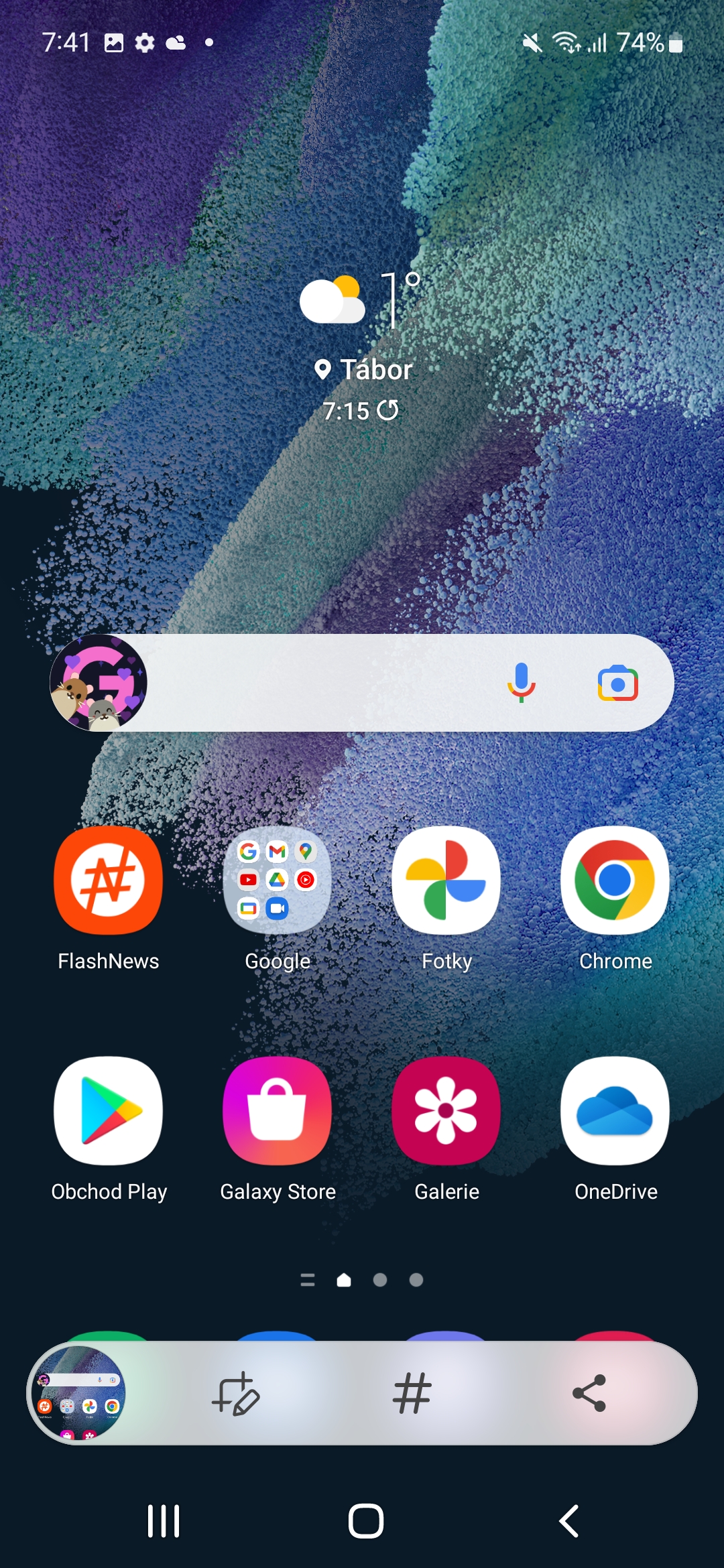
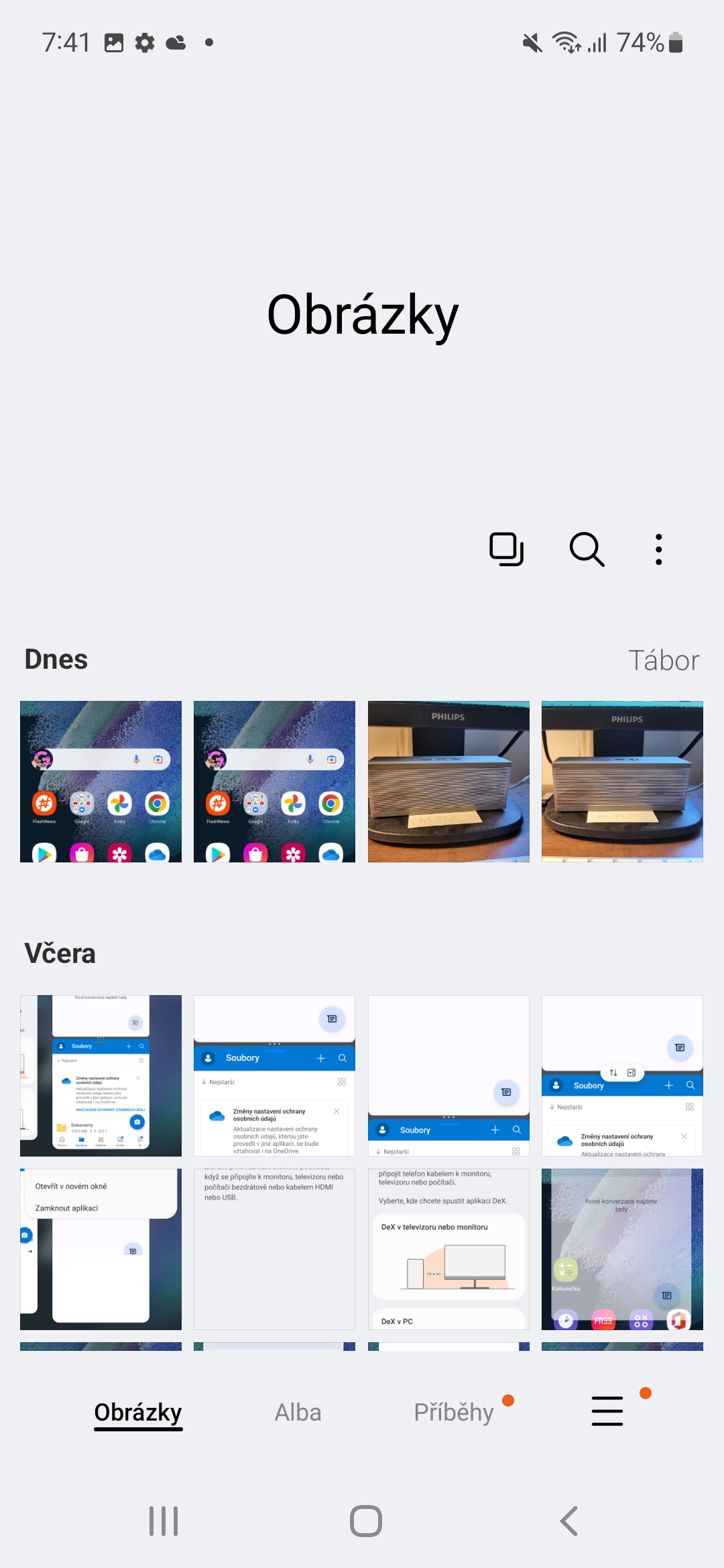
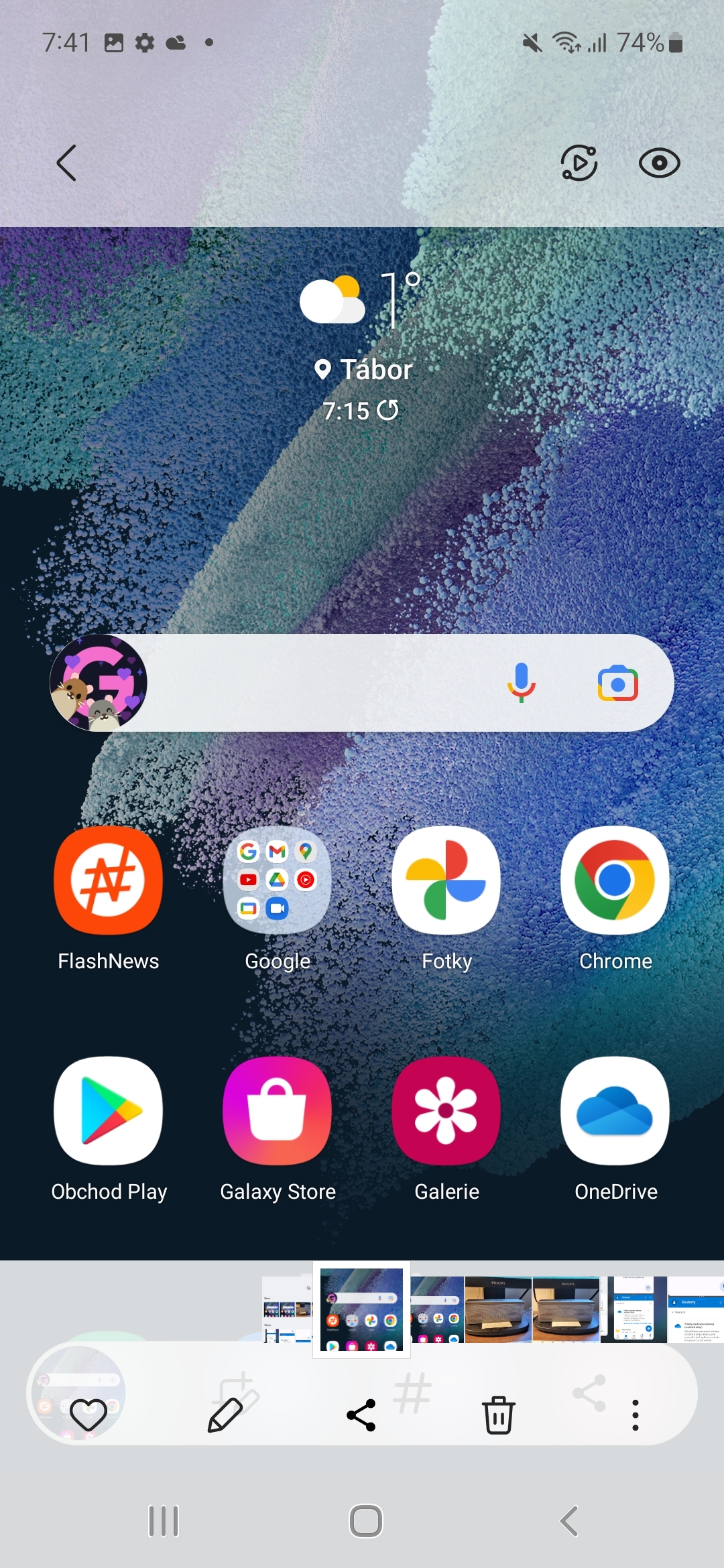
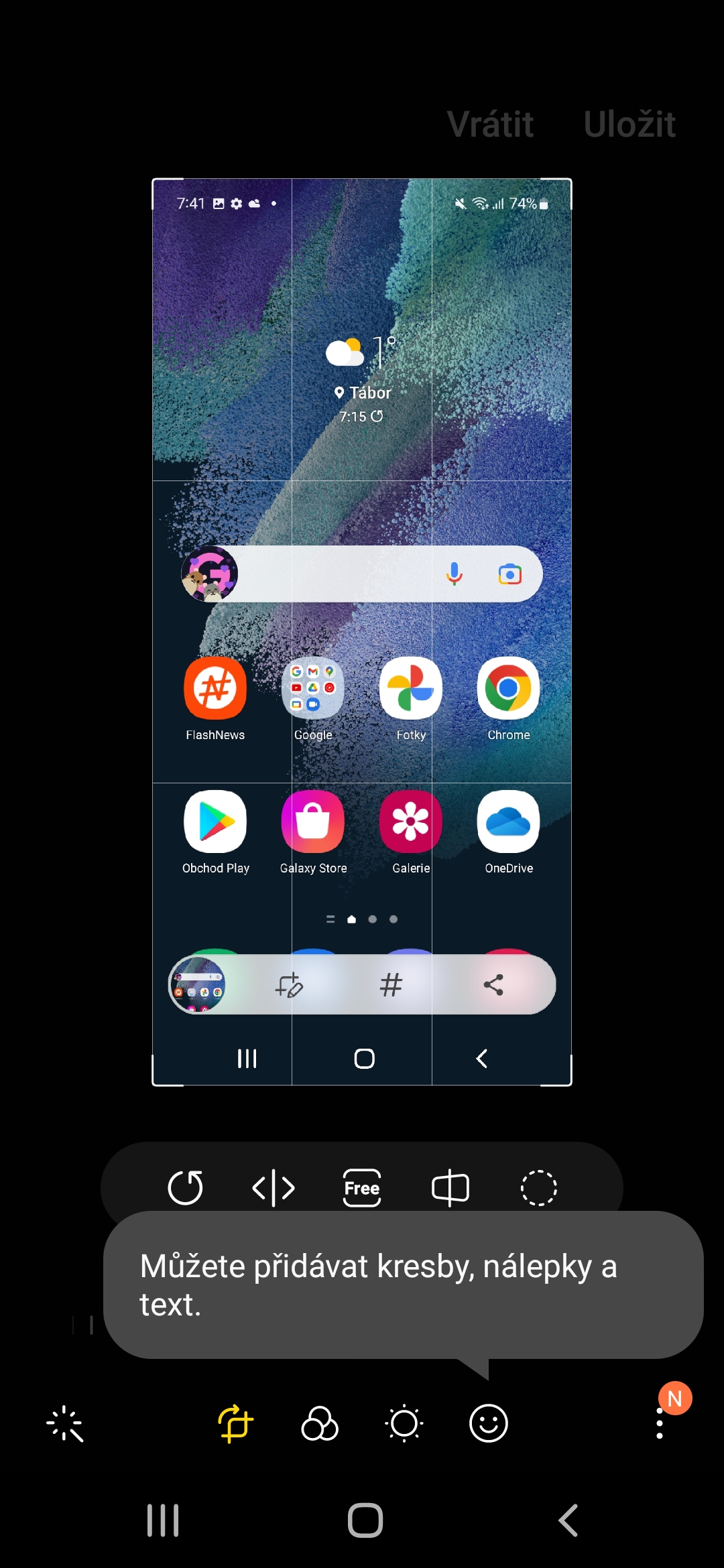
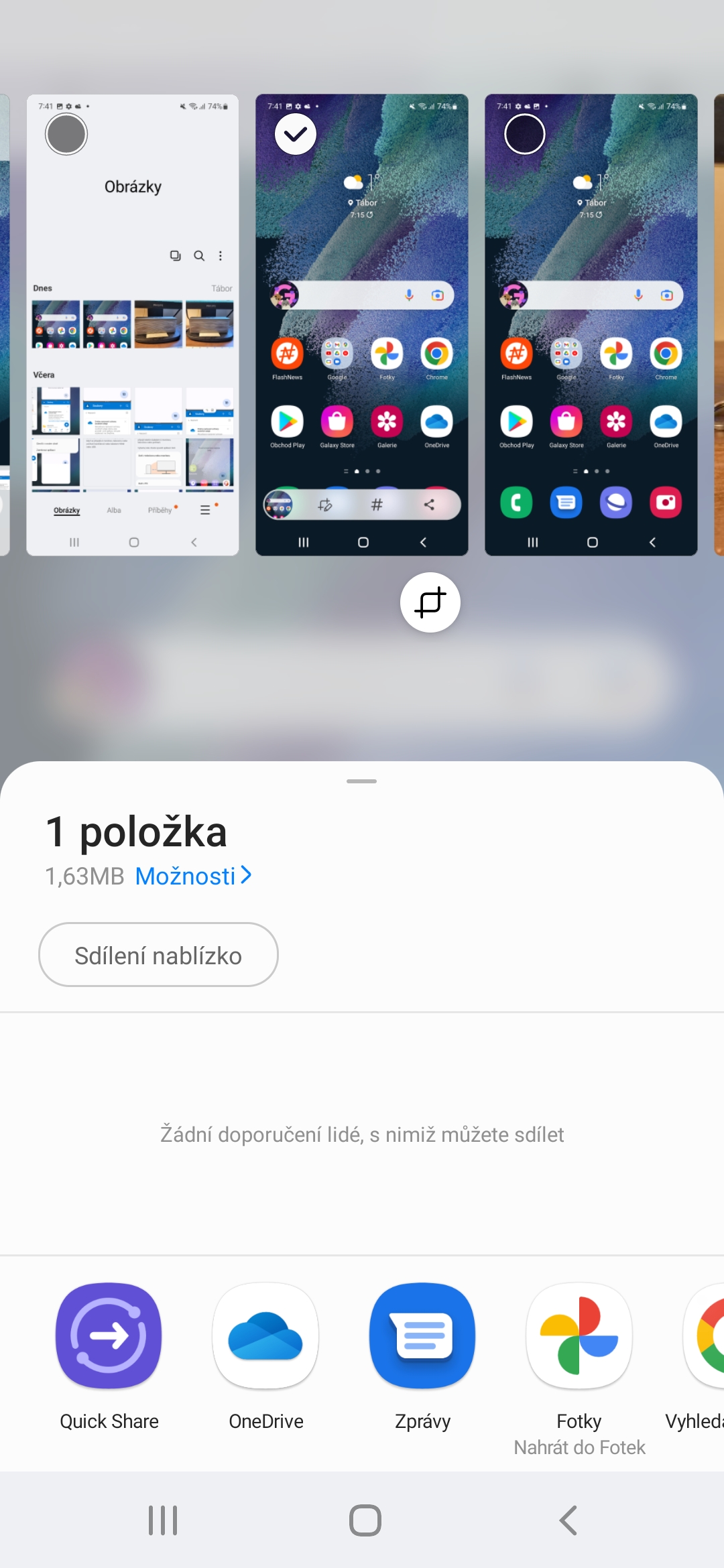
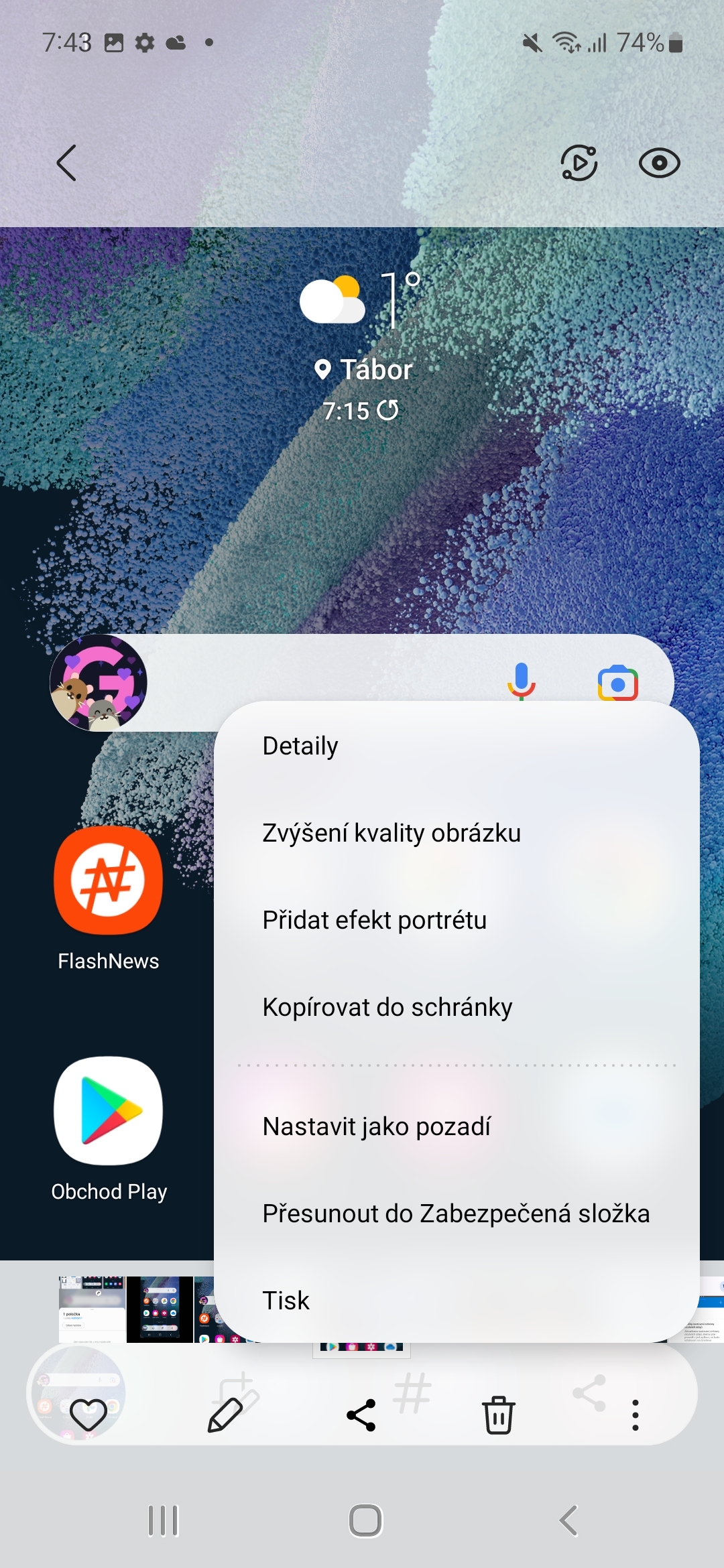
အလေးအနက်ထား? Samsung တွင် ဖန်သားပြင်ပုံပြုလုပ်နည်း အပိုဒ်။ ဒါကတော့ အသုံးပြုသူလက်စွဲပါ... အနည်းငယ် ဖန်တီးမှုပါ။
အတွေ့အကြုံမရှိသေးသူအားလုံးမဟုတ်ပါ။ Androidဒါကို သူတို့က သဘာဝကျကျ သိတယ်၊ ဒါကြောင့် ဒီလို ညွှန်ကြားချက်ဟာ တရားမျှတမှုရှိတယ်။
မဟုတ်ဘူး၊ အဲဒါက တကယ်ကို အဓိပ္ပါယ်မရှိပါဘူး။
ဒီဆောင်းပါးက လွန်ခဲ့တဲ့ 10 နှစ်ကပါ။ ယနေ့ခေတ်မှာ တစ်ခုခုရေးဖို့ လုံးဝအသုံးမဝင်ပါဘူး။
နောက်တစ်ကြိမ်၊ ကျေးဇူးပြု၍ ဆောင်းပါးတစ်ပုဒ်- မိုဘိုင်းလ်ဖုန်းကို ဘယ်လိုဖွင့်ရမလဲ။ သို့မဟုတ်- လက်ကိုင်ဖုန်းဖြင့် သေတ္တာတစ်လုံးကို မည်ကဲ့သို့ ထုပ်ပိုးရမည်နည်း။
ဒါက တကယ်ကို အသုံးမဝင်တဲ့ ဆောင်းပါးပါ!!!
Mr. Satez ကိုတွေ့တာနဲ့ ဒီဆောင်းပါးကို ဖတ်သူ 45000 ရှိပါတယ်.. အဲဒါက seo 🙂 ကောင်းတဲ့နေ့လေးမို့ ဝက်ဘ်ဆိုဒ်တွေ မဖန်တီးတော့ဘဲ ငါတို့က အဲဒါကို ဘာမှမသိလို့ 🙂
မင်းက ငါ့အတွက် အသုံးမဝင်ပါဘူး၊ မင်းက မိုက်မဲတဲ့ အပိုင်းပါ။