သင့်တွင် အကြောင်းပြချက်တစ်ခုခုရှိနိုင်သည်၊ မည်သို့ပင်ဆိုစေကာမူ သင်ဤနေရာတွင်- operating system တစ်ခုရှိသော ဖုန်းတစ်လုံးတွင်ရှိနေပါသည်။ Android. ဆန့်ကျင်ဘက် iOS ဒီစနစ်က ကွဲပြားပေမယ့် နှစ်ခုလုံးမှာ အားသာချက် အားနည်းချက်တွေရှိလို့ ပိုဆိုးလား ပိုကောင်းလား မပြောနိုင်ပါဘူး။ သို့သော်၊ သင်သည် ပတ်ဝန်းကျင်အသစ်တွင် အသုံးမဝင်သေးပါက၊ သင့်အား ပိုမိုကောင်းမွန်သော ဦးတည်ချက်နှင့် လိုက်လျောညီထွေဖြစ်အောင် ကူညီပေးမည့် အမျိုးအစားများစွာကို ကျွန်ုပ်တို့ ပေးဆောင်လာပါသည်။ iPhonech သုံးတယ်။
ပေါ်နေရင် iOS သင်လက်တွေ့တွင် မည်သည့်အရာကိုမျှ စိတ်ကြိုက်မပြင်ဆင်ထားသောကြောင့် ဆန့်ကျင်ဘက်ဖြစ်သည်။ Android ဒီကိစ္စမှာ အရမ်းပွင့်လင်းတယ်။ ဒါပေမယ့် ဖုန်းထုတ်လုပ်သူတွေနဲ့ သူတို့ရဲ့ superstructure ပေါ်မှာလည်း အများကြီးမူတည်ပါတယ်။ ဤသင်ခန်းစာကို Samsung ဖုန်းဖြင့် ပြုလုပ်ထားသည်။ Galaxy S21 FE 5G သို့မဟုတ် Galaxy S22+ စ Androidem 12 နှင့် One UI 4.1။ မှန်ပါသည်၊ လုပ်ထုံးလုပ်နည်းများသည် မတူညီသောစနစ်များဖြင့် အခြားစက်များတွင် ကွဲပြားနိုင်ပြီး၊ အောက်ပါစာမျက်နှာများတွင် ဖော်ပြထားသည့်အတိုင်း အရာအားလုံးသည် အလုပ်မဖြစ်နိုင်ပါ။
သင်စိတ်ဝင်စားနိုင်သည်။
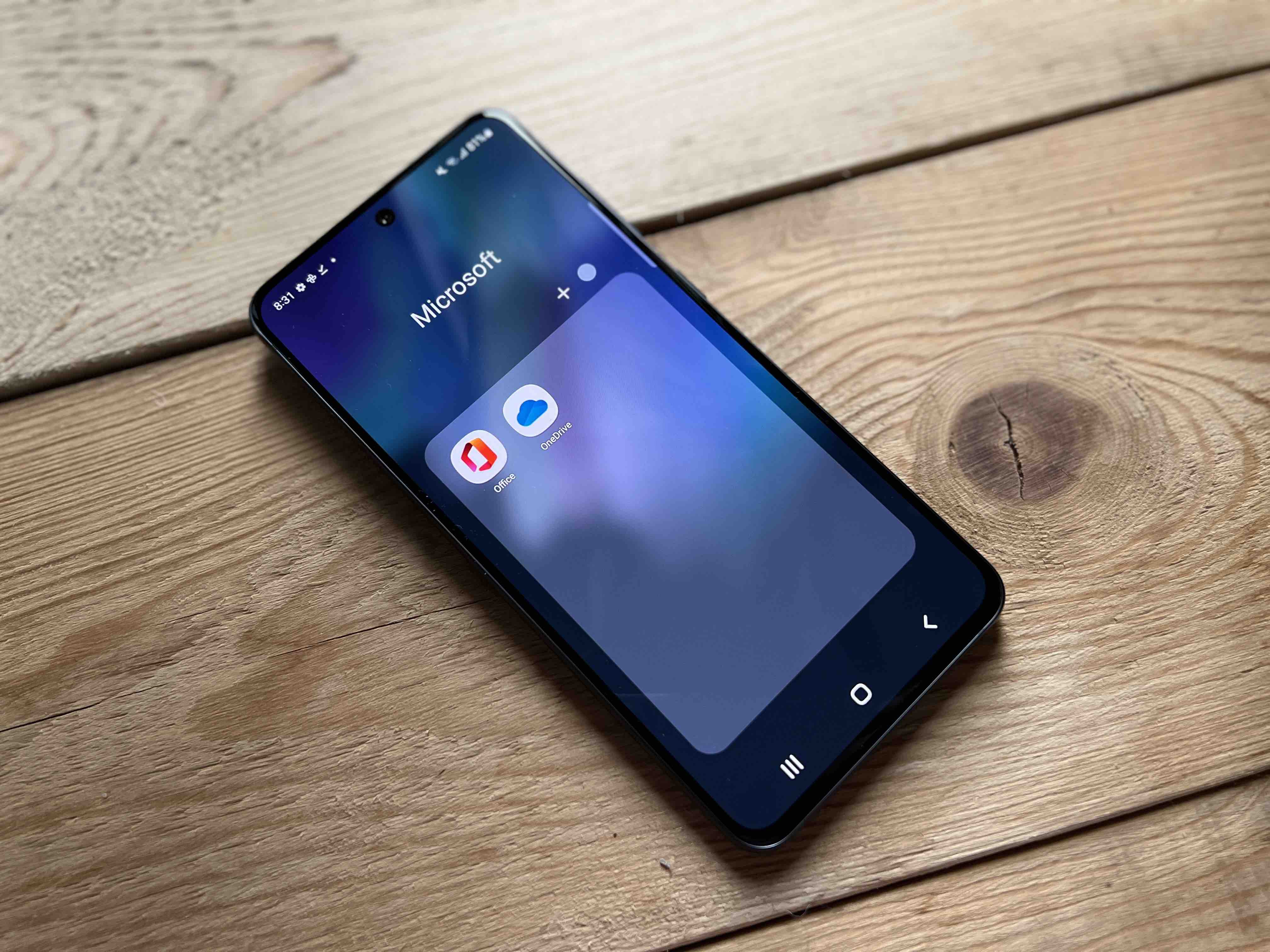
မီနူးကိုပိတ်ပါ။
Na iOS အပလီကေးရှင်းအားလုံးကို ပင်မစခရင်ပေါ်တွင် တိုက်ရိုက်ချထားပြီး ၎င်းတို့အတွက် လက်ရှိနေရာလွတ်များရှိသည့်နေရာအလိုက် အသစ်ထည့်သွင်းထားသော အသစ်များကို ထည့်သွင်းထားသည်။ ဆန့်ကျင်ဘက်၊ Android၎င်းတို့ကို desktop တွင် အလိုအလျောက်ထည့်ထားနိုင်သည် သို့မဟုတ် ဆန့်ကျင်ဘက်တွင် လုံးဝမလုပ်ဘဲ သင်ကိုယ်တိုင်ပြုလုပ်နိုင်သည့် မီနူးတွင် သင်သိမ်းဆည်းထားသည်။ ဒါပေမယ့် သင်က One UI interface ကို ပိုပြီး စိတ်ကြိုက်ပြင်ချင်ရင် iOS, သင်လုပ်နိုင်သည်။
- ဒက်စ်တော့ဧရိယာပေါ်တွင် သင့်လက်ချောင်းကို ဖိထားပါ။
- ရွေးပါ။ ဆက်တင်များ.
- ကမ်းလှမ်းချက်ကို ရွေးပါ။ ပင်မစခရင် အပြင်အဆင်.
- ရွေးပါ။ အိမ်သာ။ မျက်နှာပြင် ပေးပြီး၊ သုံးပါ။.
ဤအဆင့်ပြီးနောက်၊ မီနူးမှ အကြောင်းအရာအားလုံးကို သင့် desktop သို့ ရွှေ့ပါမည်။ မီနူးကို ယူဆောင်လာရန် အမူအရာသည် ယခု ရှာဖွေမှုကို အစားထိုးခဲ့ပြီး အမြန်စတင်ခြင်းအကန့်ကို ပြသရန် ဖန်သားပြင်၏ အပေါ်ဘက်အစွန်းမှ အောက်သို့ ရွှေ့ရန် မလိုအပ်တော့ပါ။ ဖန်သားပြင်ကို ပြန်ရရန် တူညီသောလုပ်ငန်းစဉ်ကို လိုက်နာပါ။
သင်စိတ်ဝင်စားနိုင်သည်။

စမတ်ဝစ်ဂျက်ကို သုံးပါ။
ချက်နိုင်ငံရှိ စမတ်ဝစ်ဂျက် သို့မဟုတ် Chytrá pomócka သည် သင့်အား ပင်မစခရင်တွင် နေရာလွတ်များ ချွေတာနိုင်သောကြောင့် ဝစ်ဂျက်များစွာကို တစ်ခုတည်းတွင် သုံးနိုင်စေပါသည်။ iOS. သို့သော်၊ အခြေအနေသည် One UI 4.1 ပါသည့်စက်ပစ္စည်းတစ်ခုရှိရန်ဖြစ်သည်။ အောက်ပါအတိုင်း ဝစ်ဂျက်တစ်ခု ထည့်ပါ
- ပင်မစခရင်ပေါ်တွင် သင့်လက်ချောင်းကို ဖိထားပါ။
- မီနူးကိုနှိပ်ပါ။ ကိရိယာများ.
- ယခု အကြောင်းအရာတစ်ခုကို ရွေးချယ်ပါ။ စမတ်ဂက်ဂျက်တစ်ခု ပြီးလျှင် သင့်စိတ်ကြိုက် ဝစ်ဂျက်အရွယ်အစားကို ရွေးချယ်ပါ။
- ထို့နောက်ခလုတ်ကိုနှိပ်ပါ။ ထည့်ပါ။ ဝစ်ဂျက်ကို ပင်မစခရင်ပေါ်တွင် နေရာချပါ။
ထို့ကြောင့် သင်သည် တူညီသောအရွယ်အစားရှိ မတူညီသောဝစ်ဂျက်များကို တစ်နေရာတည်းတွင် ထည့်နိုင်ပြီး ၎င်းတို့ကို ဘယ် သို့မဟုတ် ညာသို့ ပွတ်ဆွဲခြင်းဖြင့် ၎င်းတို့ကို ဝင်ရောက်နိုင်သည်။ သို့သော် ၎င်းတို့ကို အလိုအလျောက်လှည့်နိုင်ပြီး သက်ဆိုင်ရာအရှိဆုံးအရာများကို ပြသရန်လည်း သင်သတ်မှတ်နိုင်သည်။ informace သင်၏လုပ်ဆောင်ချက်အပေါ်အခြေခံသည်။ ဆန့်ကျင်ဘက် iOS Widgets များ active ဖြစ်နေသော အားသာချက်တစ်ခုရှိသည်။ အခြေခံအကူအညီများအပြင် သင့်လိုအပ်ချက်အရ အခြားအရာများကိုလည်း ထည့်နိုင်သည်။ ညွှန်ကြားချက်များ ဤနေရာတွင်.
သင်စိတ်ဝင်စားနိုင်သည်။
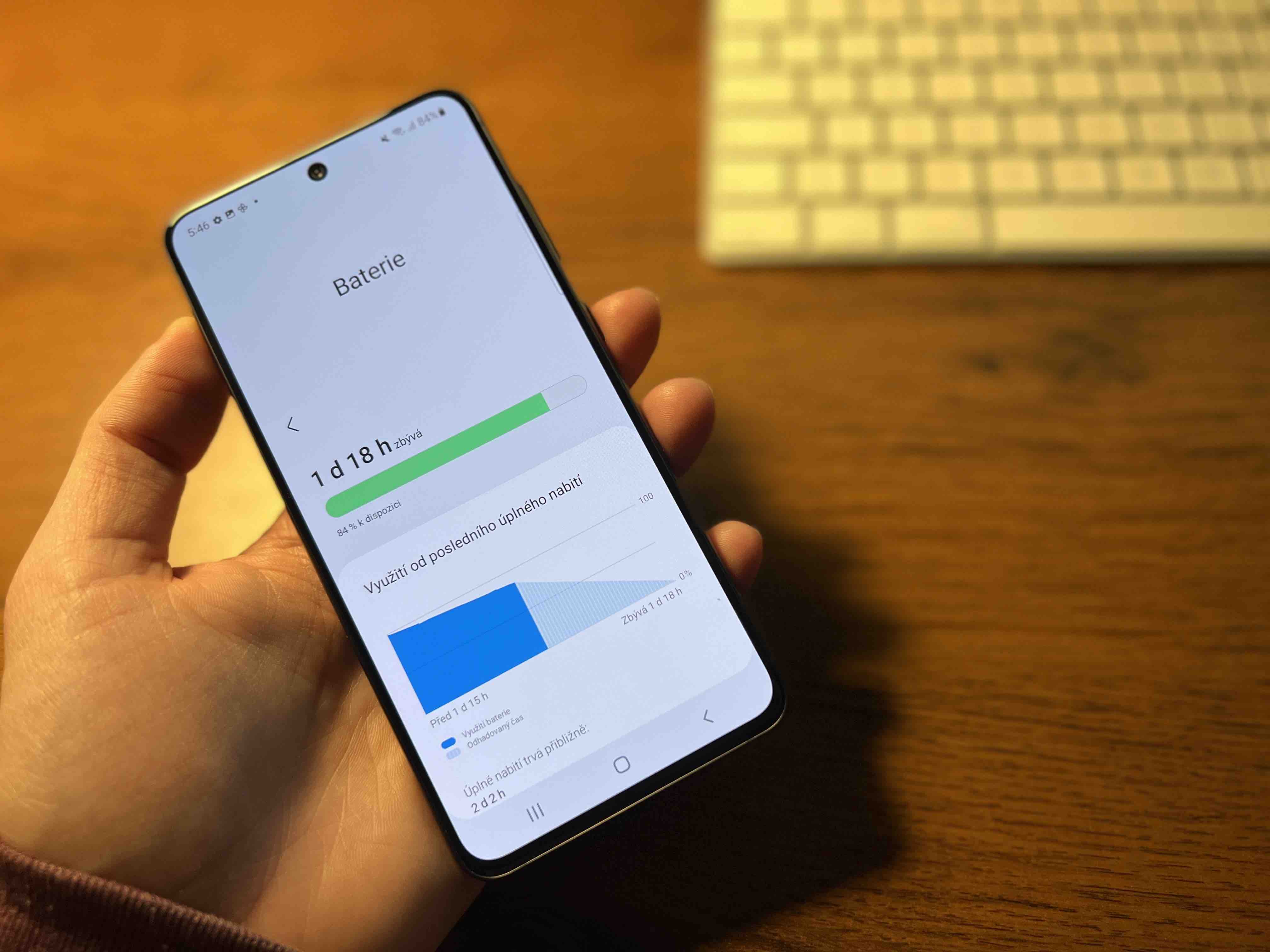
သင်၏အမူအယာကို သတ်မှတ်ပါ။
လမ်းညွှန်မှုဘောင်တွင် frameless တွင် ခလုတ်သုံးခုပါရှိသည်။ iPhoneသင်တွေ့လိမ့်မည်မဟုတ်ပေ။ ဒါတွေက နောက်ဆုံး၊ အိမ်နဲ့ နောက်။ သို့သော် သင်သည် လက်ဟန်ခြေဟန်ဖြင့် ထိန်းချုပ်လေ့ရှိသောကြောင့် ဤနေရာတွင် ၎င်းတို့ကို မလိုချင်ပါက ၎င်းတို့ကို ပုံစံနှစ်မျိုးဖြင့် အစားထိုးနိုင်သည်။
- သွားပါ။ ဆက်တင်များ.
- ကမ်းလှမ်းချက်ကို ရွေးပါ။ ပြသခြင်း။.
- ရွေးစရာတစ်ခုတွေ့ရမယ့်နေရာကို ဆင်းလိုက်ပါ။ လမ်းညွှန်အကန့်သင်ရွေးချယ်သော၊
ဤနေရာတွင် အလိုအလျောက်သတ်မှတ်ထားသည့်အတိုင်း လမ်းညွှန်မှုအမျိုးအစား ခလုတ်များ. ဒါပေမယ့် အောက်မှာ ရွေးချယ်နိုင်ပါတယ်။ အမူအယာ ပွတ်ဆွဲပါ။ခလုတ်များသည် မျက်နှာပြင်မှ ပျောက်ကွယ်သွားသည့်အခါတွင်၊ ၎င်းတို့သည် ၎င်းပေါ်တွင် ပြသတော့မည်မဟုတ်သောကြောင့် မျက်နှာပြင်ကို သင်ကိုယ်တိုင် ချဲ့ထွင်ပေးသည့်အတွက် ကျေးဇူးတင်ပါသည်။ ရွေးချယ်မှု အခြားရွေးချယ်စရာများ လက်ဟန်တစ်ခုတည်းကိုသာ အသုံးပြုလိုခြင်းရှိမရှိ သို့မဟုတ် ပျောက်ဆုံးနေသောသော့တစ်ခုစီအတွက် သီးခြားသတ်မှတ်နိုင်သည်။
သင်စိတ်ဝင်စားနိုင်သည်။

ပတ်ဝန်းကျင်တစ်ခုလုံးကို ချက်ချင်းပြောင်းလဲလိုက်ပါ။
အထက်ဖော်ပြပါ အကြံပြုချက်များသည် အနီးစပ်ဆုံးဖြစ်သည်။ Android k iOS လျောက်ပတ်စွာ။ သင်သည် ၎င်းတို့အားလုံးကို ပြင်ဆင်ထားနိုင်ပြီး ထို့ကြောင့် သင်၏လည်ပတ်မှုစနစ်ကို အသစ်အသုံးပြုခြင်း၏အစကို ပို၍သာယာစေသည်။ ဒါပေမယ့် သင်လိုချင်ရင် သင်အားလုံးသုံးနိုင်တဲ့ launcher ကိုသုံးနိုင်ပါတယ်။ Android လုံးဝပြောင်းလဲသွားတယ်။ iOS 15၊ အပလီကေးရှင်းအိုင်ကွန်များ အသွင်အပြင်တွင်သာမက ဝစ်ဂျက်များပါသည့် မျက်နှာပြင်အလွတ်တစ်ခု သို့မဟုတ် အက်ပ်ဒစ်ဂျစ်တိုက် သို့မဟုတ် ရှာဖွေမှုပင် ပါဝင်သည်။
သင်လုပ်ရန်လိုအပ်သည်မှာ app ကို install လုပ်ပါ။ launcher iOS 15Google Play တွင် အခမဲ့ရရှိနိုင်သည်။ ၎င်းကိုဖွင့်ပြီးနောက်၊ မီနူးသို့ဆင်းပါ။ Default Launcher ပြုလုပ်ပါ၊ ပေးပါ။ OK စာရင်းထဲမှ ရွေးပါ။ IOS launcher. မည်သို့ပင်ဖြစ်စေ သင်သည် ၎င်းကို ပိတ်နိုင်သည်၊ သို့မဟုတ် အခြား launcher တစ်ခုကို ရွေးချယ်နိုင်သည်။
သင်စိတ်ဝင်စားနိုင်သည်။












































