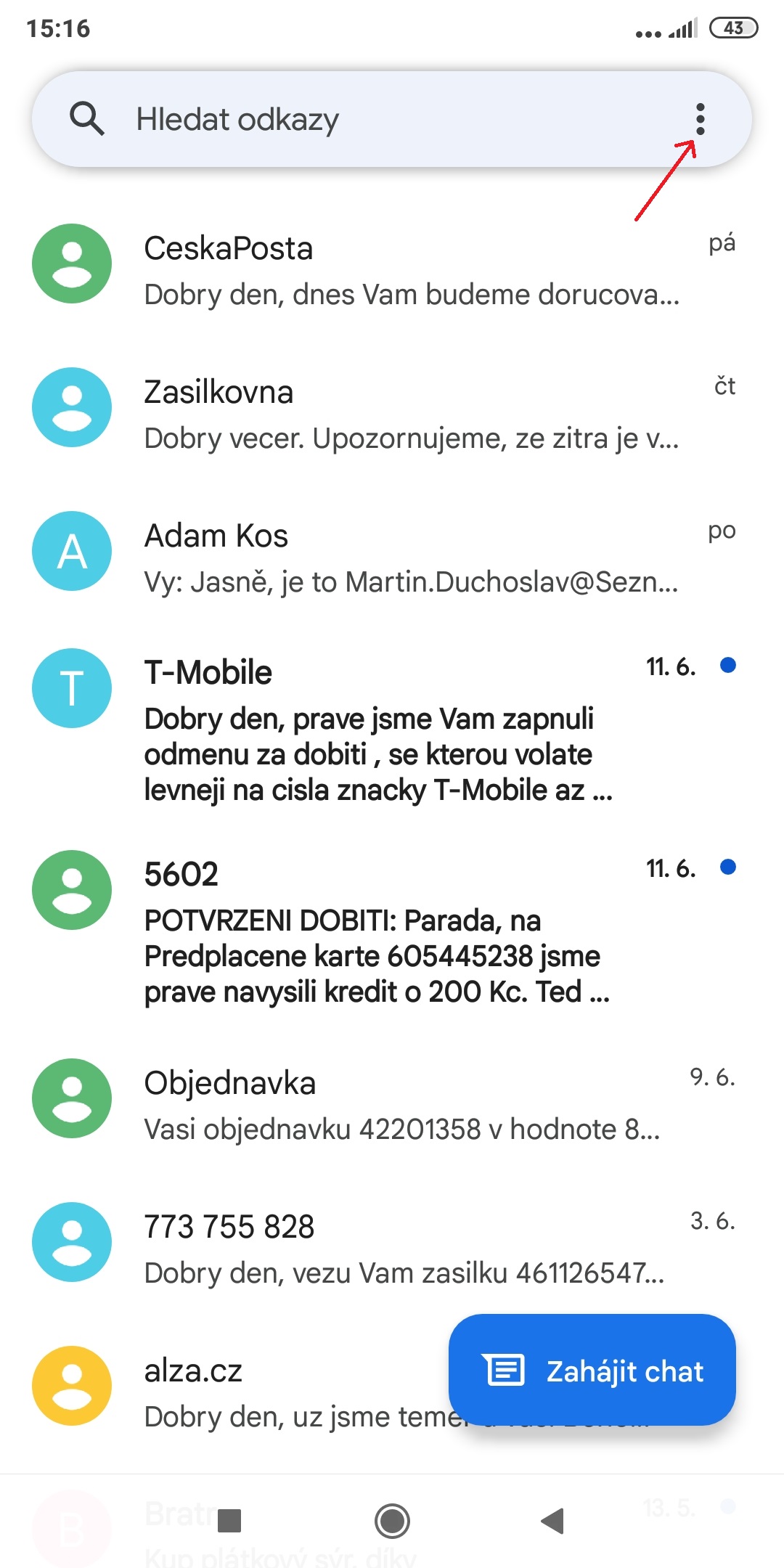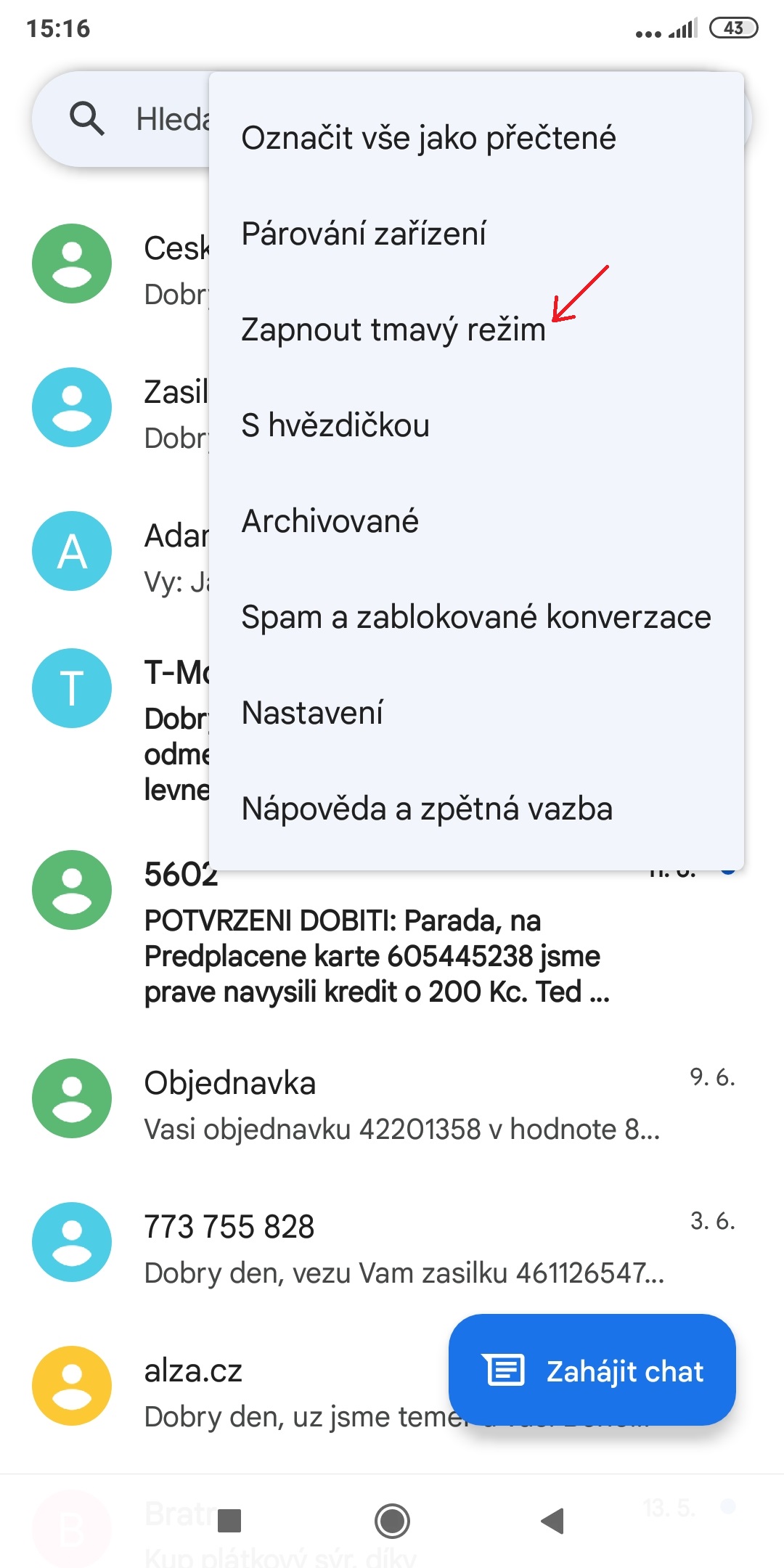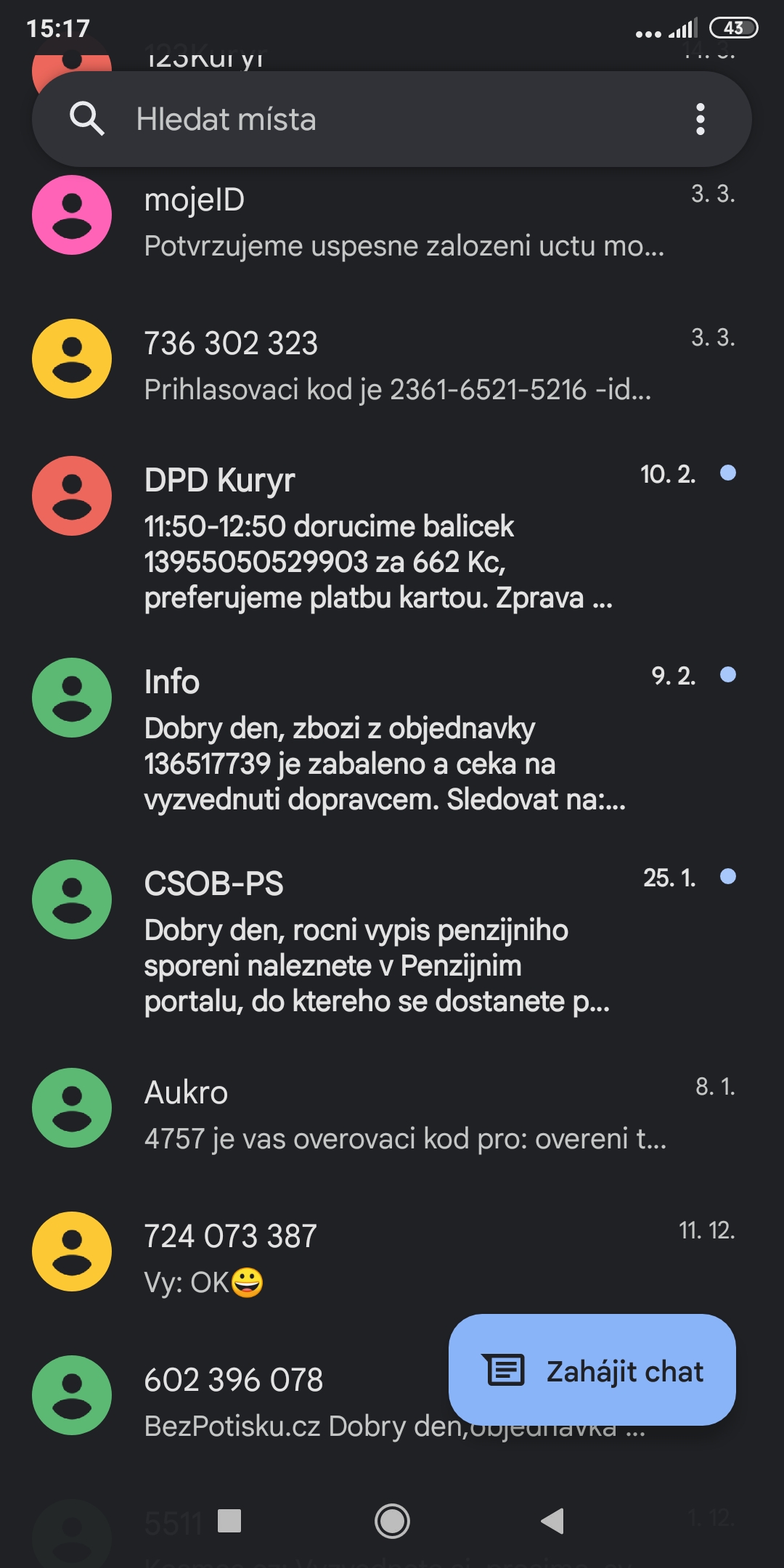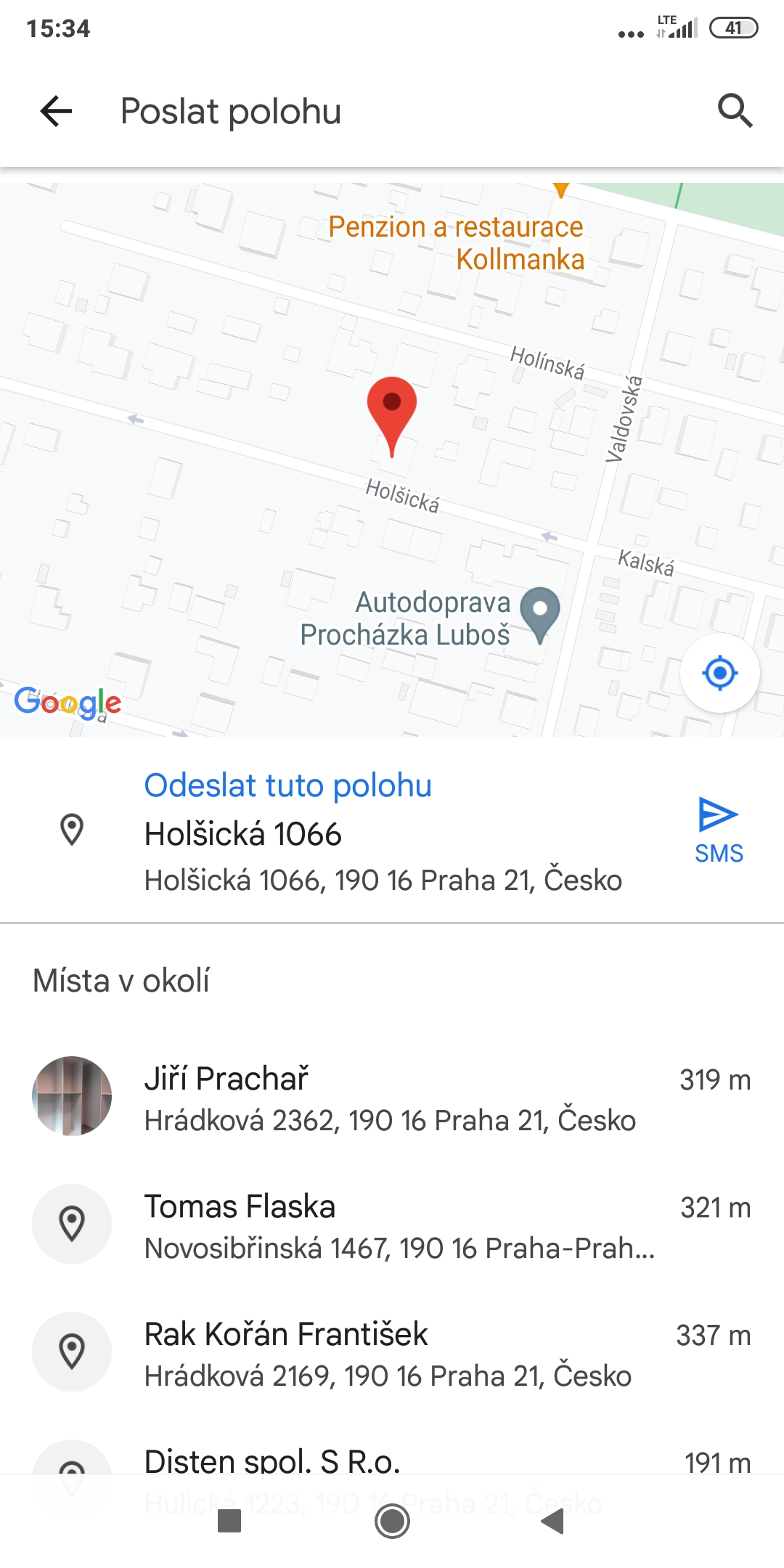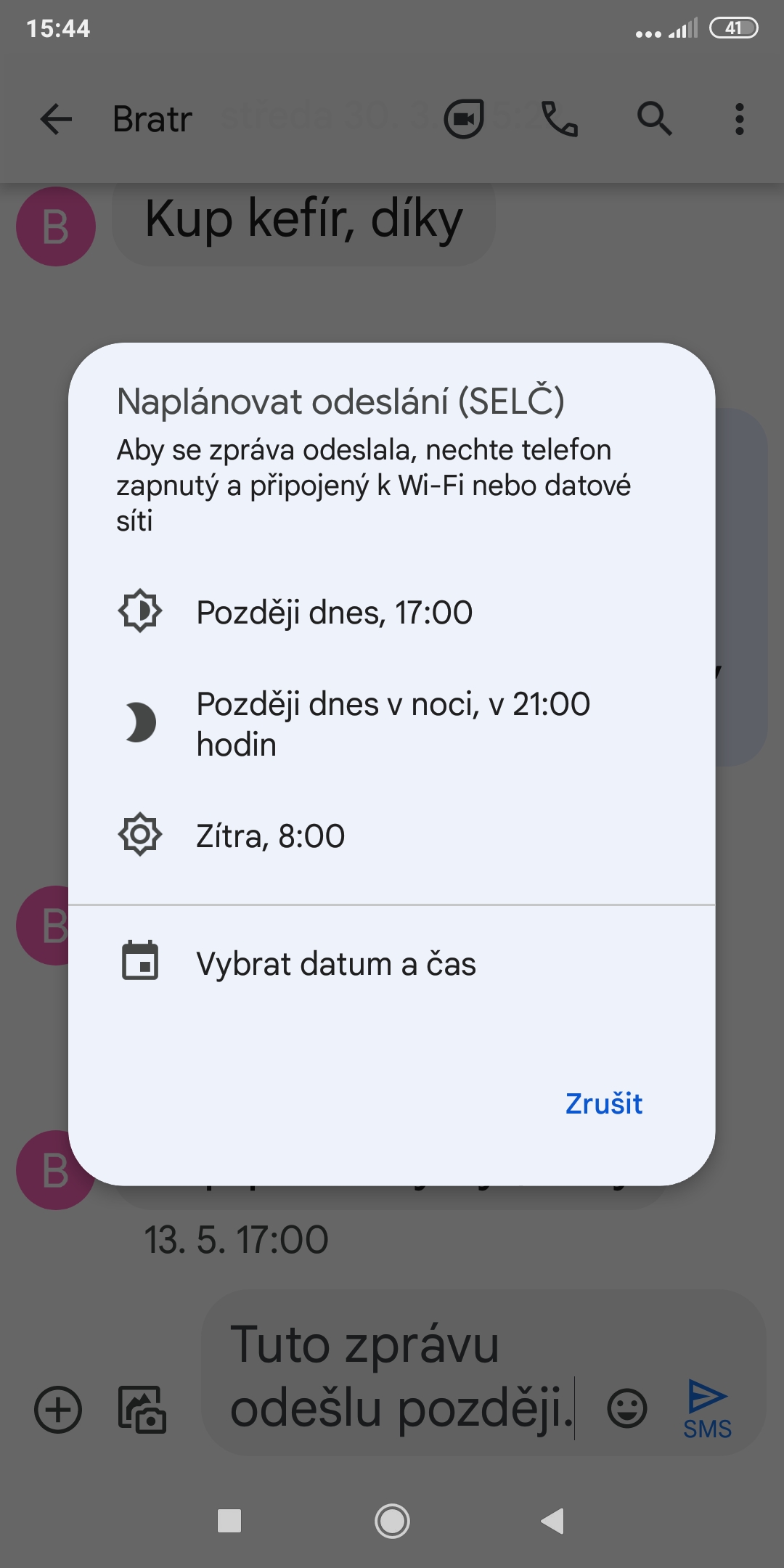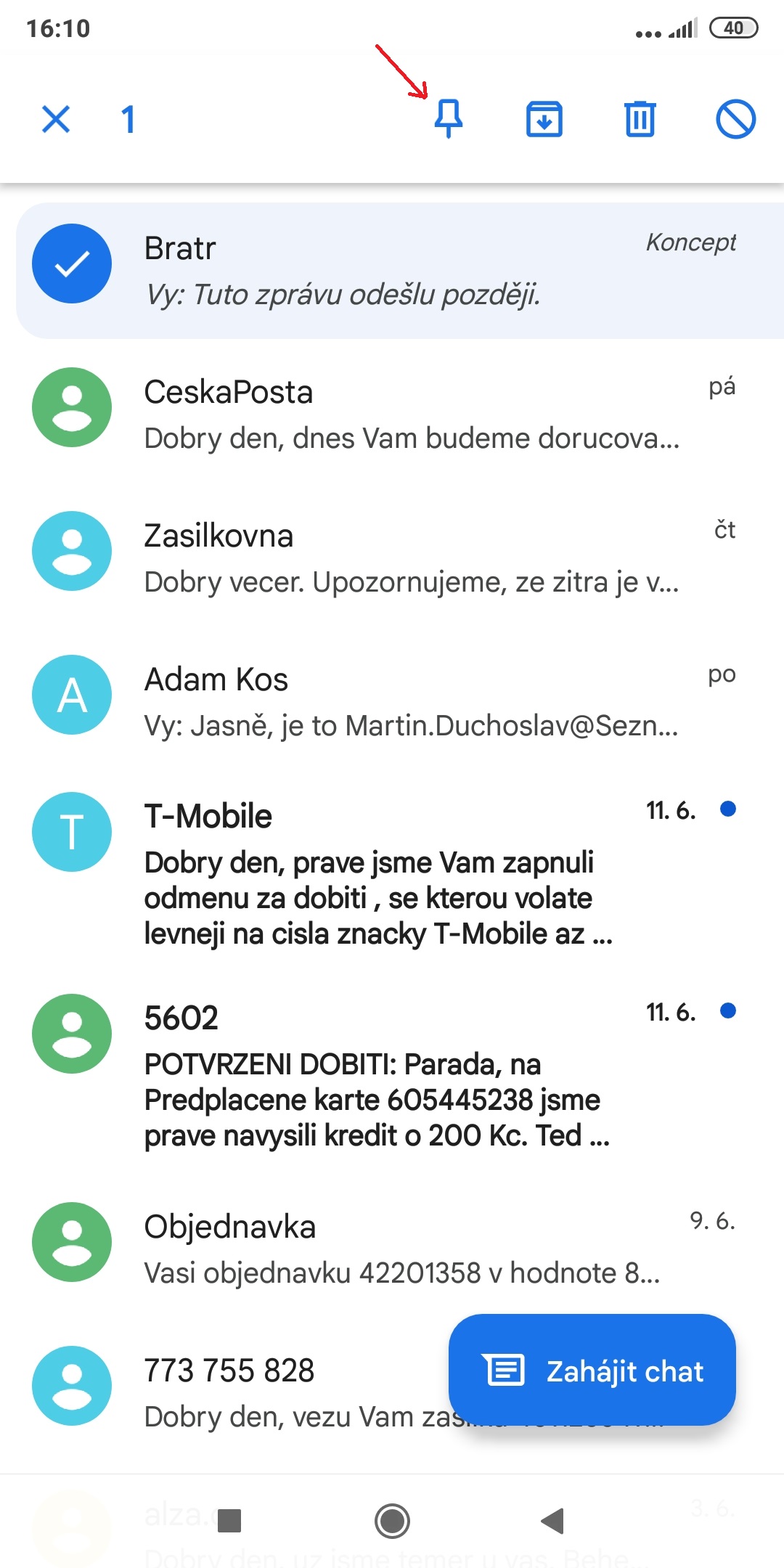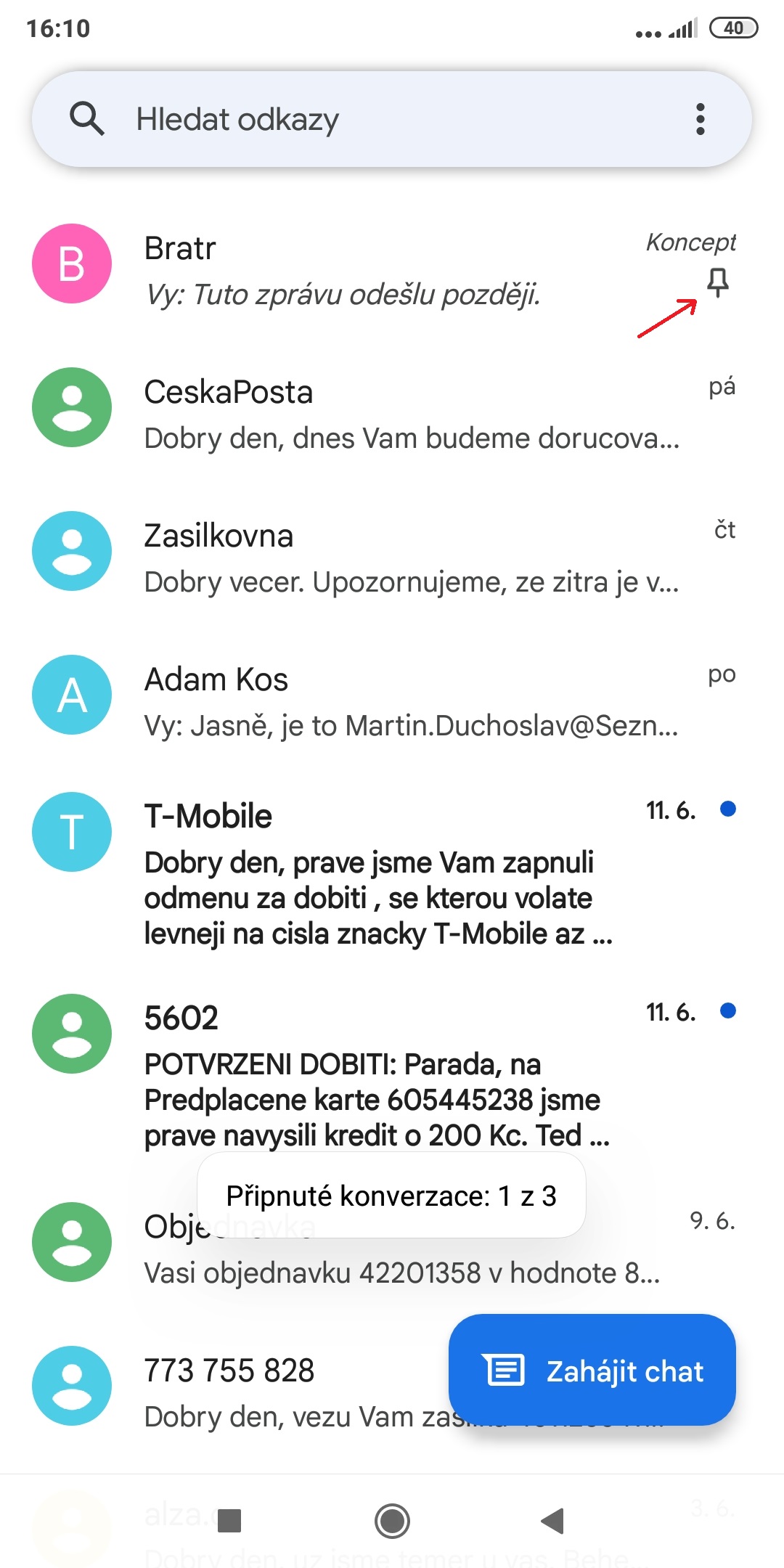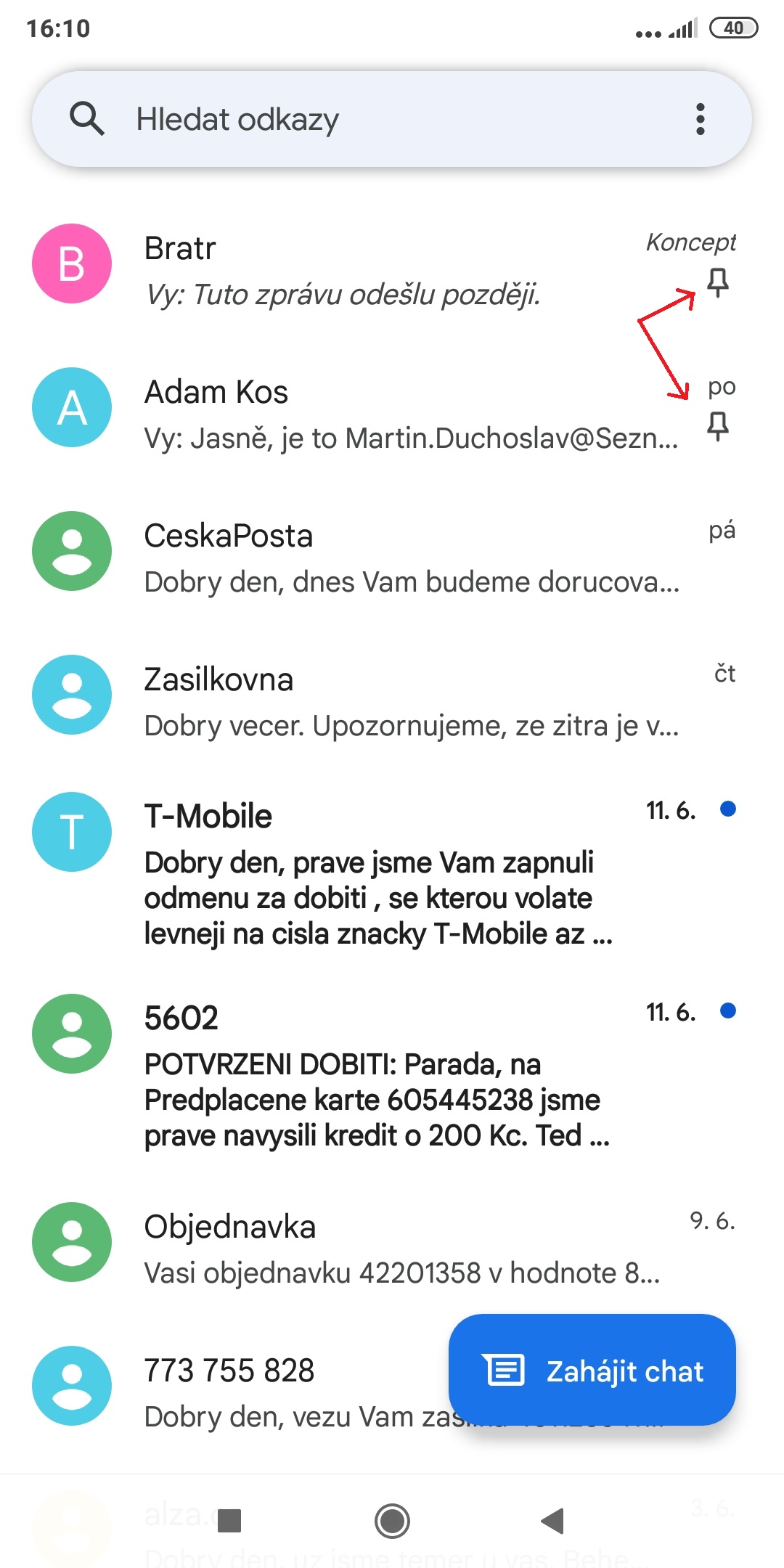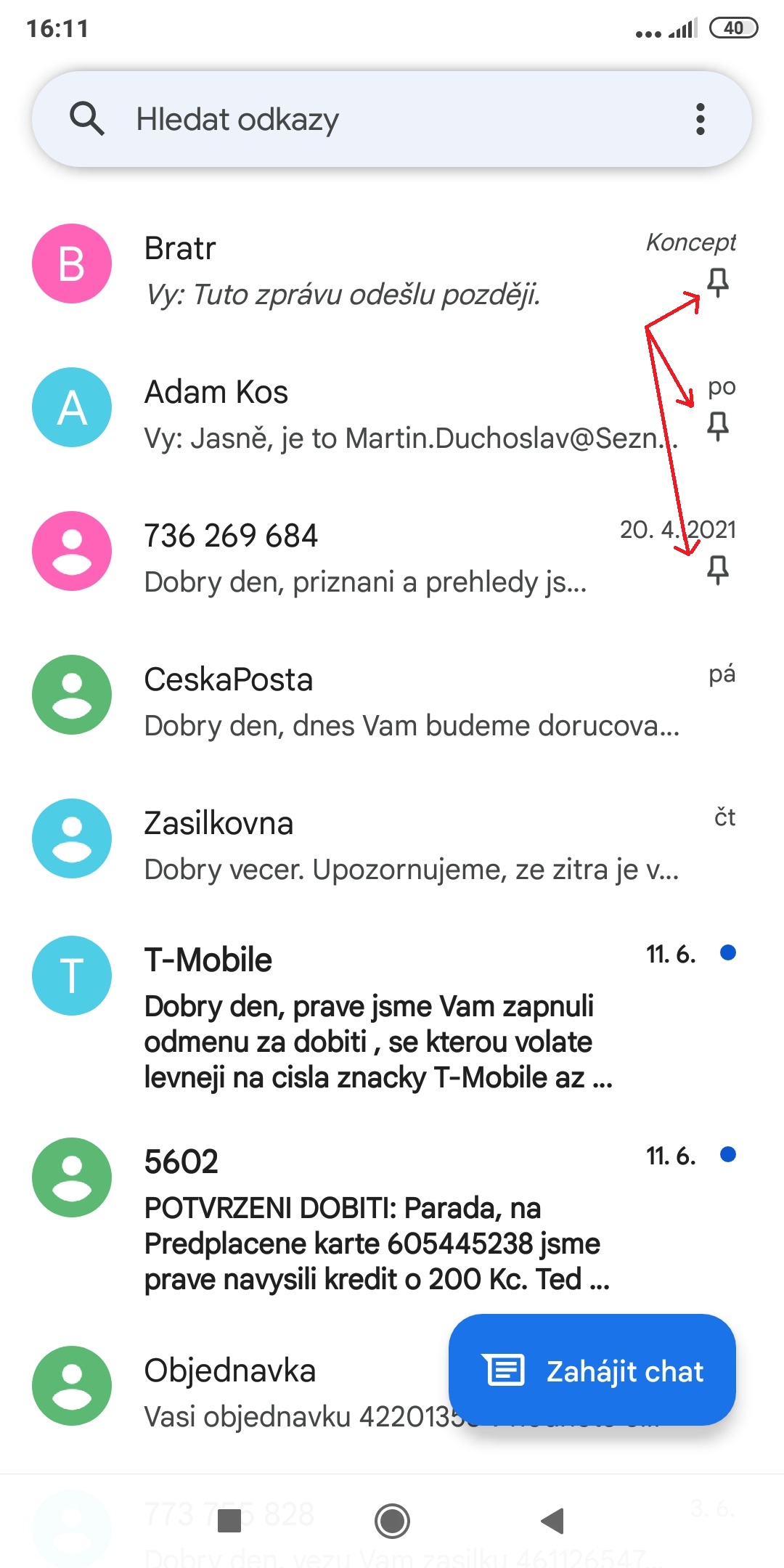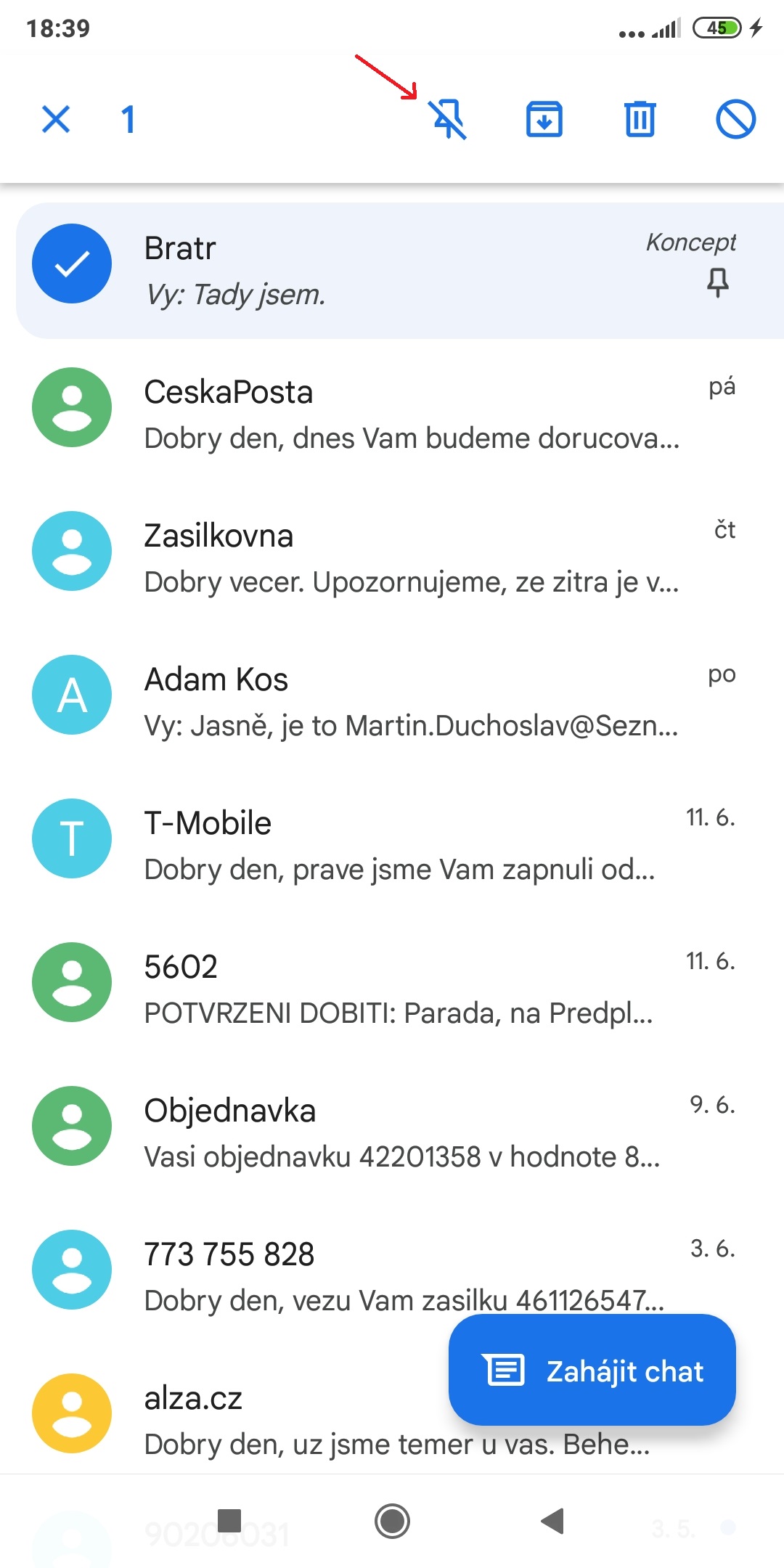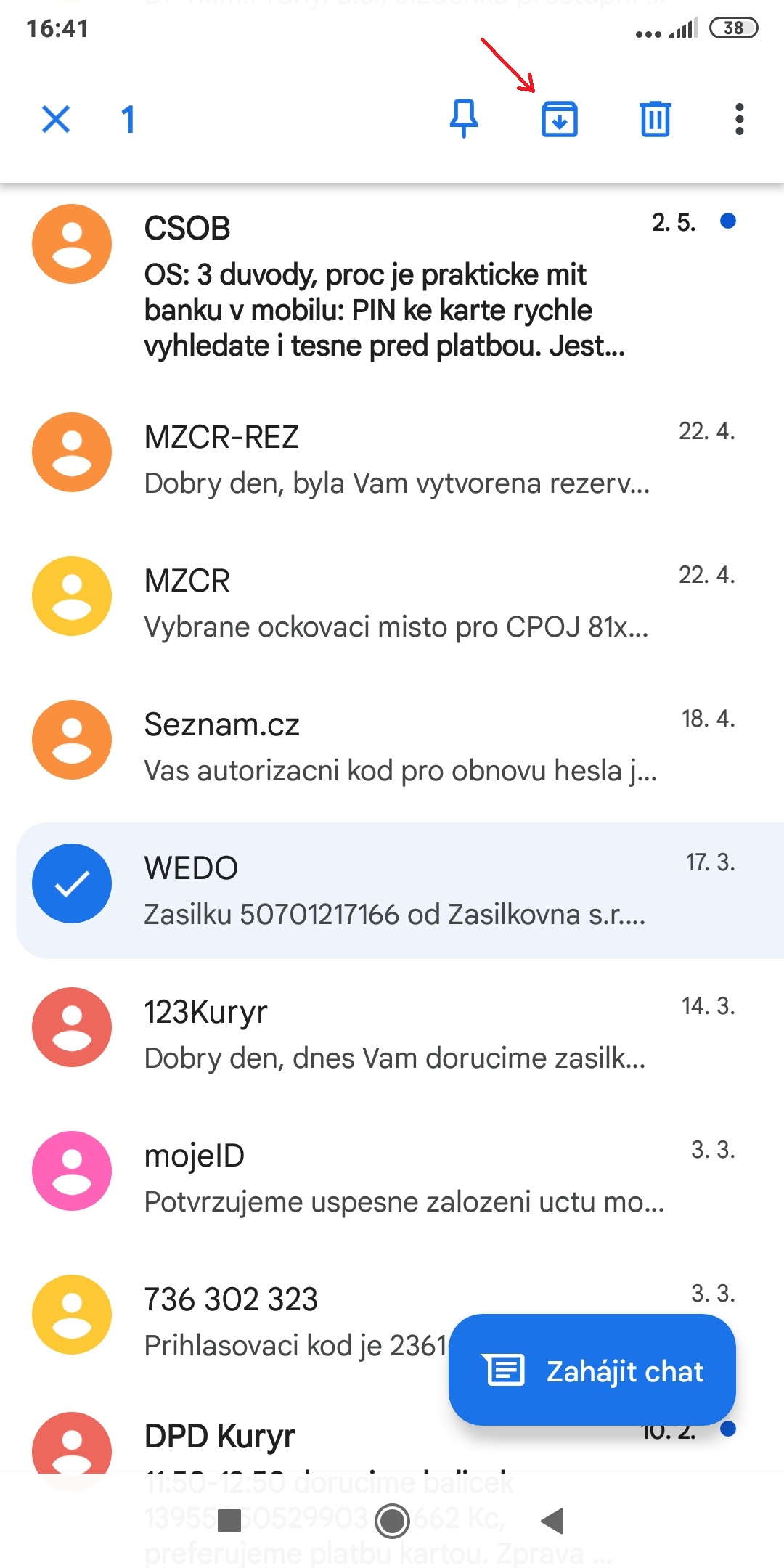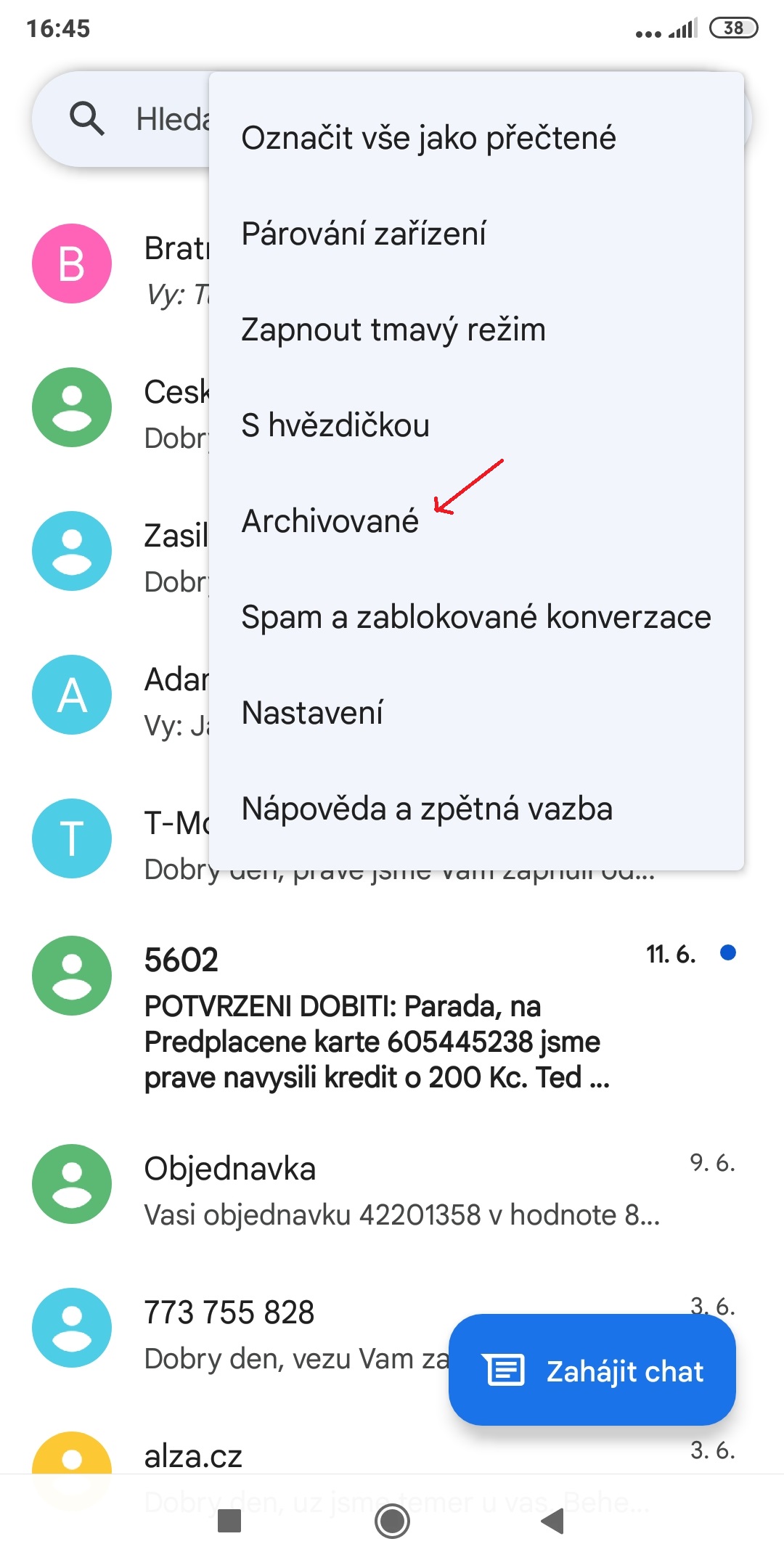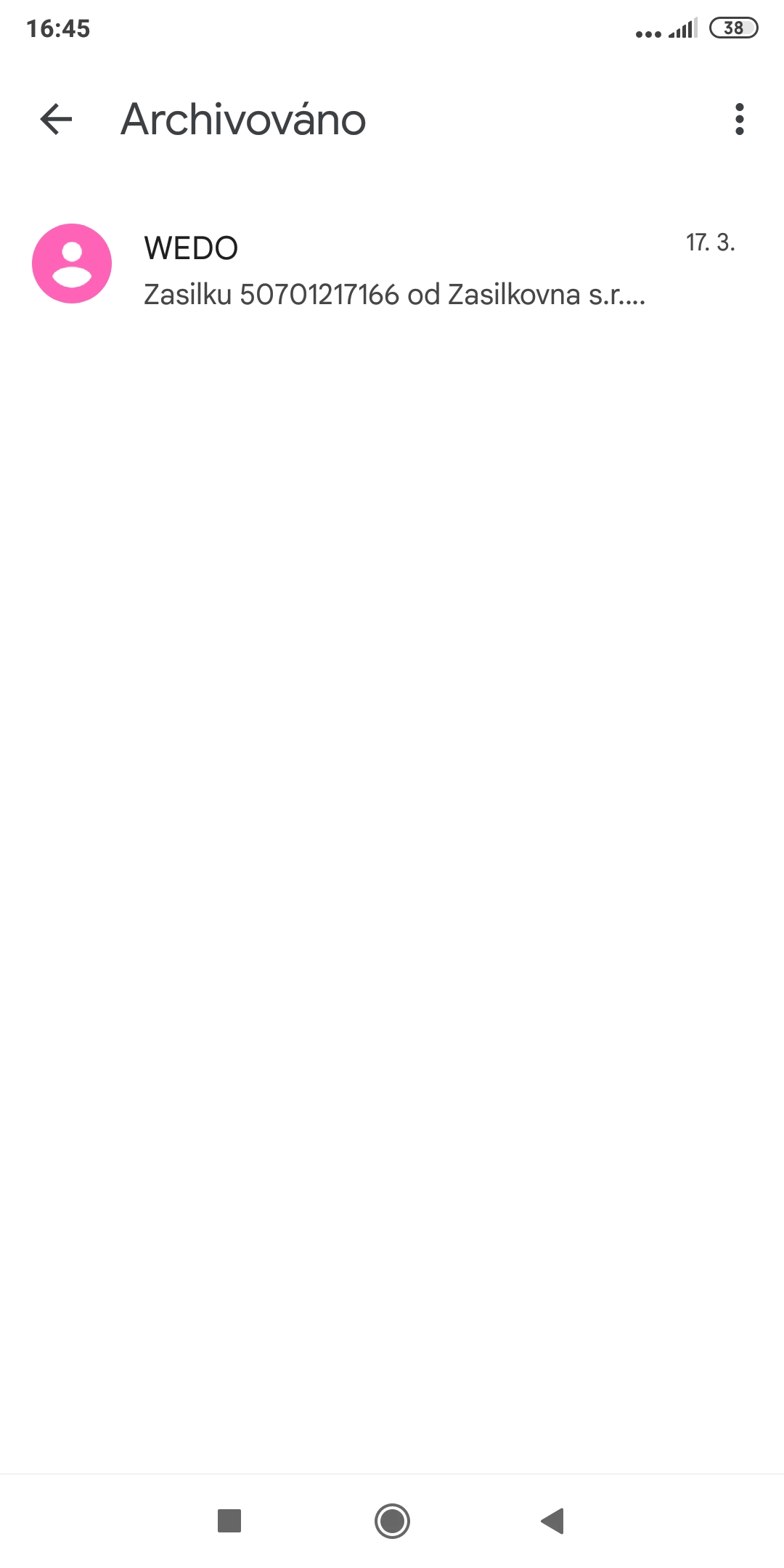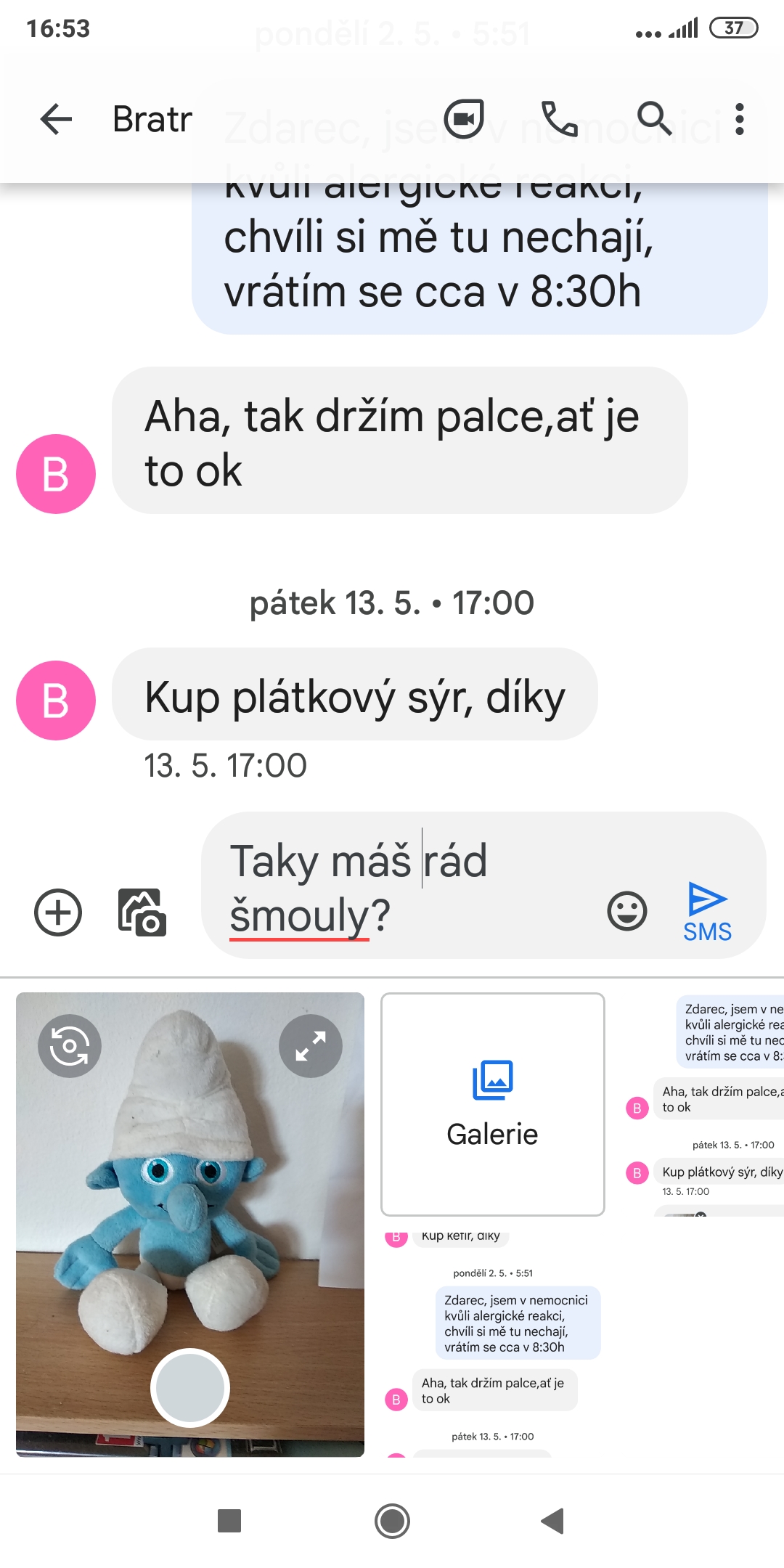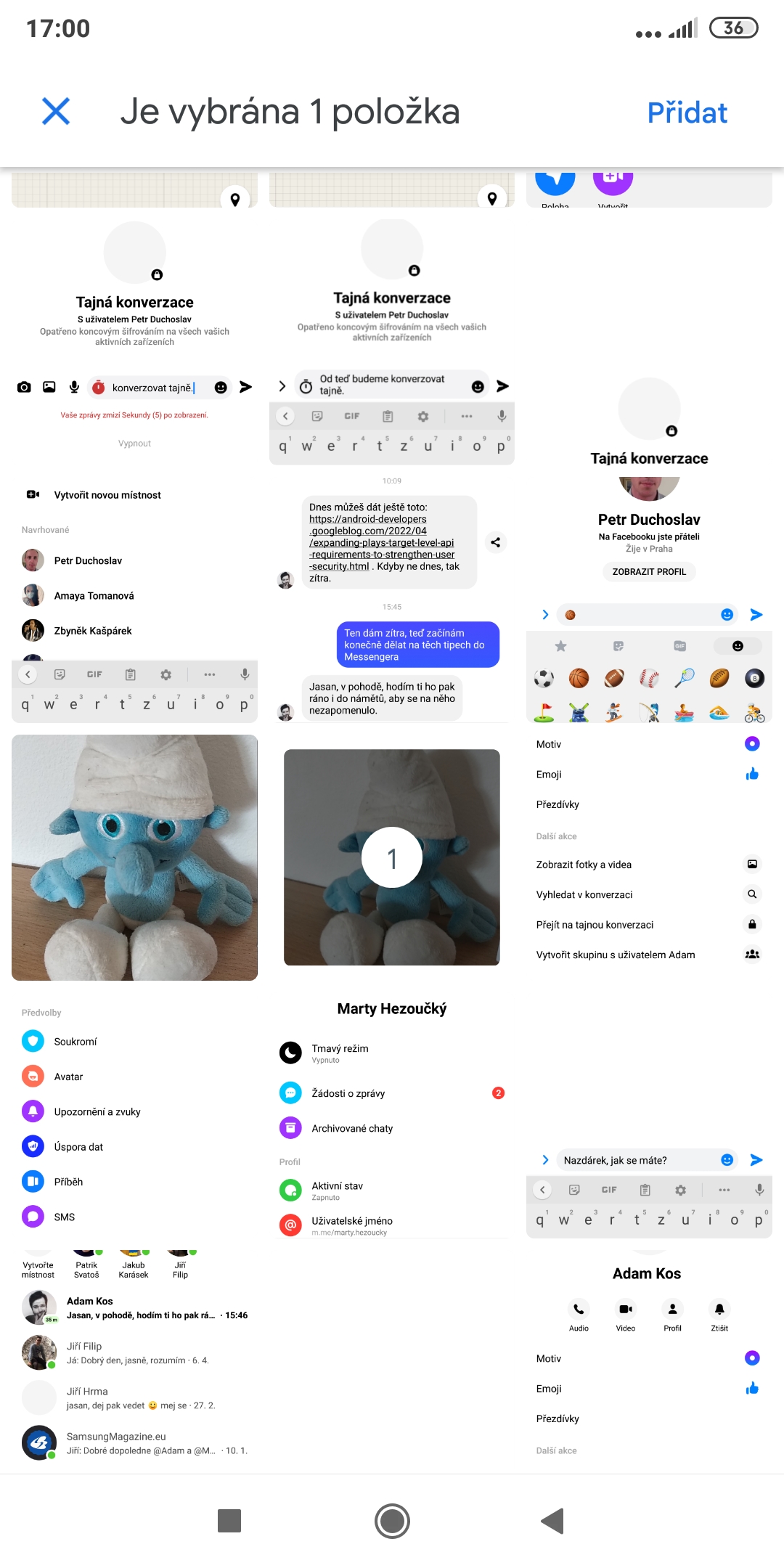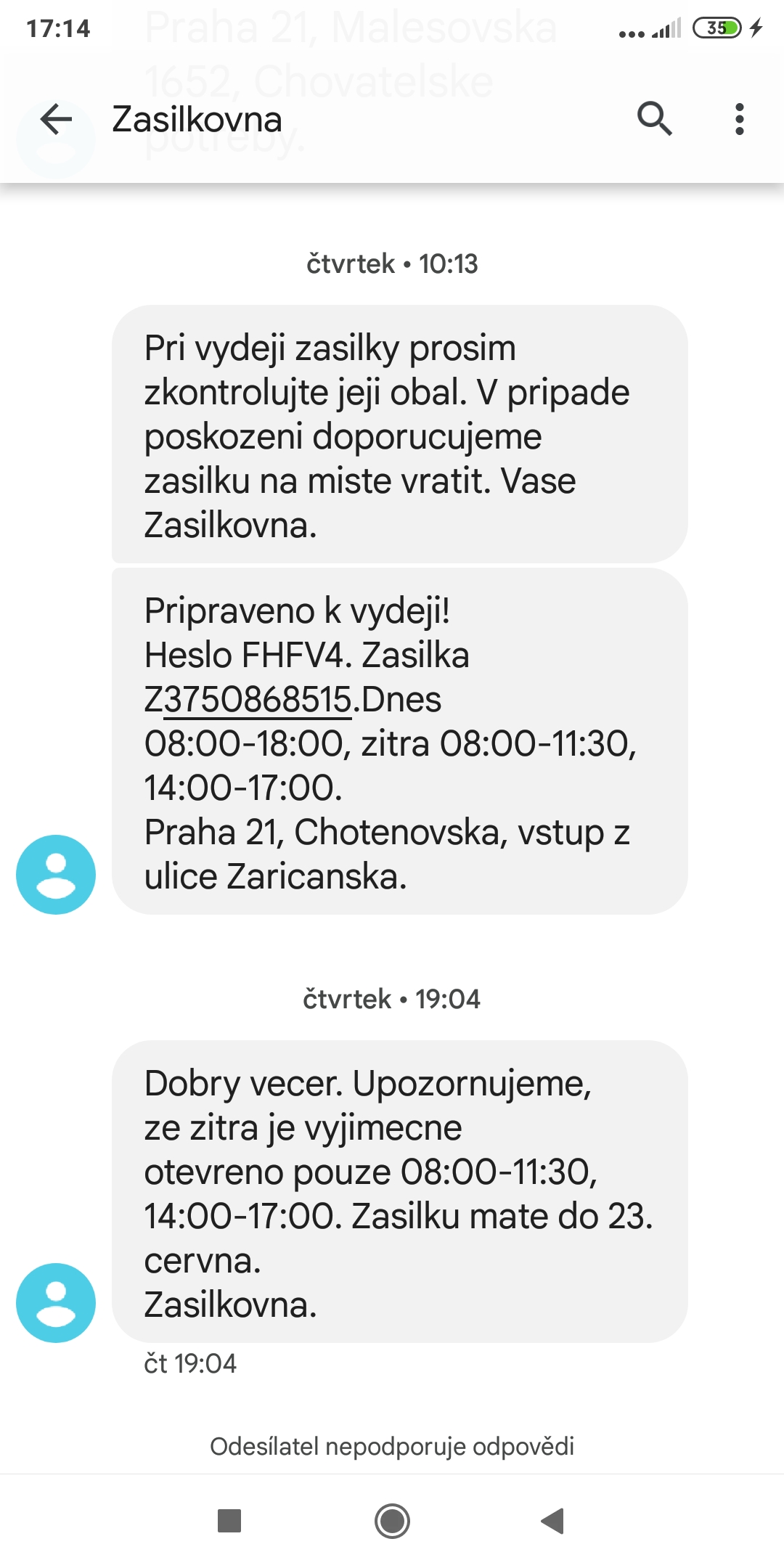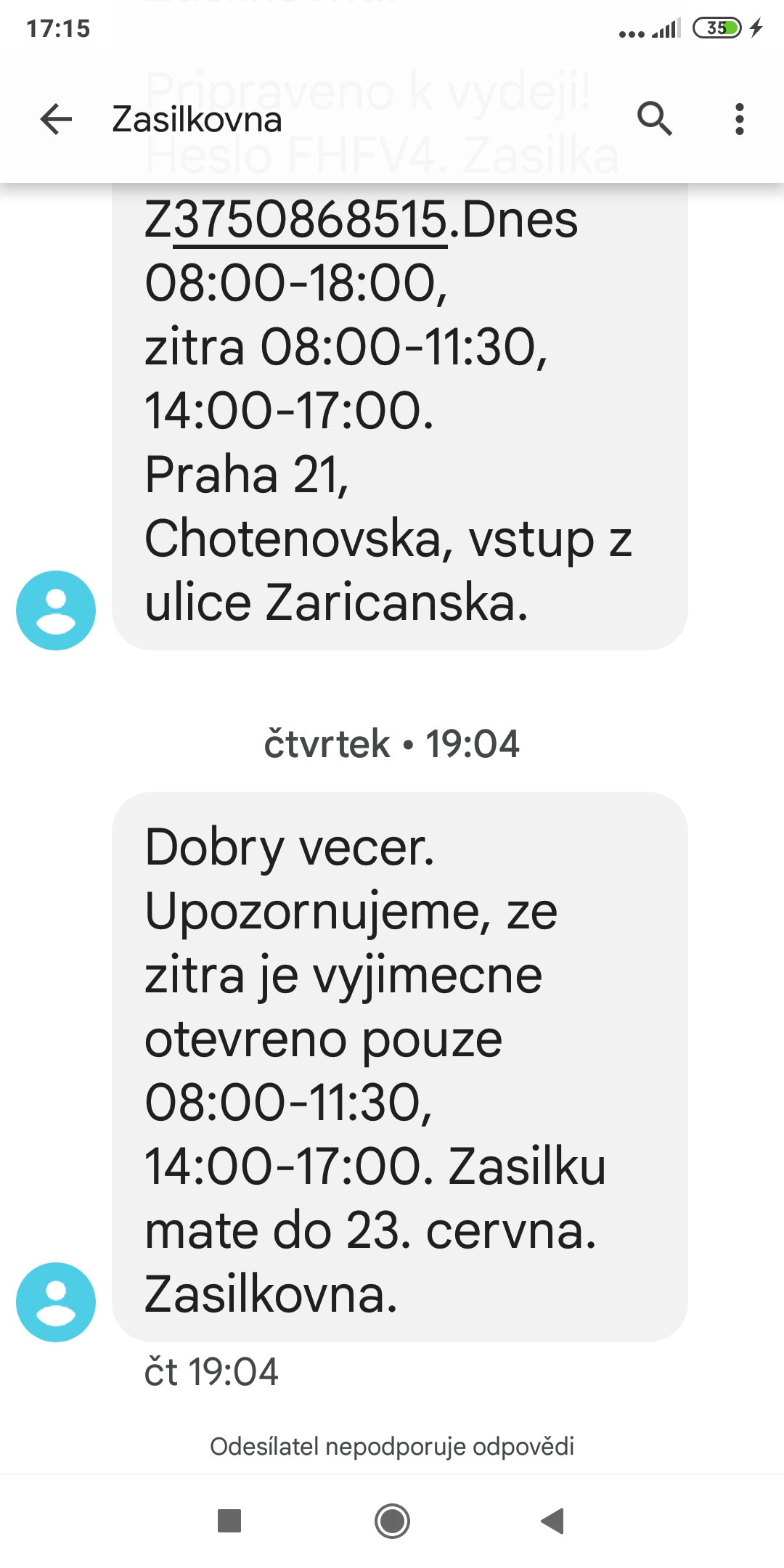"စာသားများ" ပေးပို့ခြင်းအတွက်လူကြိုက်အများဆုံး application များထဲမှတစ်ခုဖြစ်သည်။ Google မှ သတင်းများ. Samsung သည် ၎င်းအား ရွေးချယ်ထားသော စမတ်ဖုန်းများတွင် မနှစ်က စတင်ထည့်သွင်းခဲ့သည်ဟူသောအချက်ကြောင့် ၎င်း၏ကျော်ကြားမှုကိုလည်း သက်သေပြနိုင်သည် (ပထမအကြိမ်သည် စီးရီးတစ်ခုဖြစ်သည်။ Galaxy S21) ကိုယ်ပိုင် "app" Samsung Messages အစား။ အကယ်၍ သင်သည် Messages ကိုအသုံးပြုပါက၊ သင်၏အသုံးပြုသူအတွေ့အကြုံကို နောက်တစ်ဆင့်သို့တက်လှမ်းစေမည့် ကျွန်ုပ်တို့၏အကြံပြုချက်များနှင့် လှည့်ကွက် 7 ခုကို သင်သေချာပေါက်တန်ဖိုးထားပါလိမ့်မည်။
သင်စိတ်ဝင်စားနိုင်သည်။
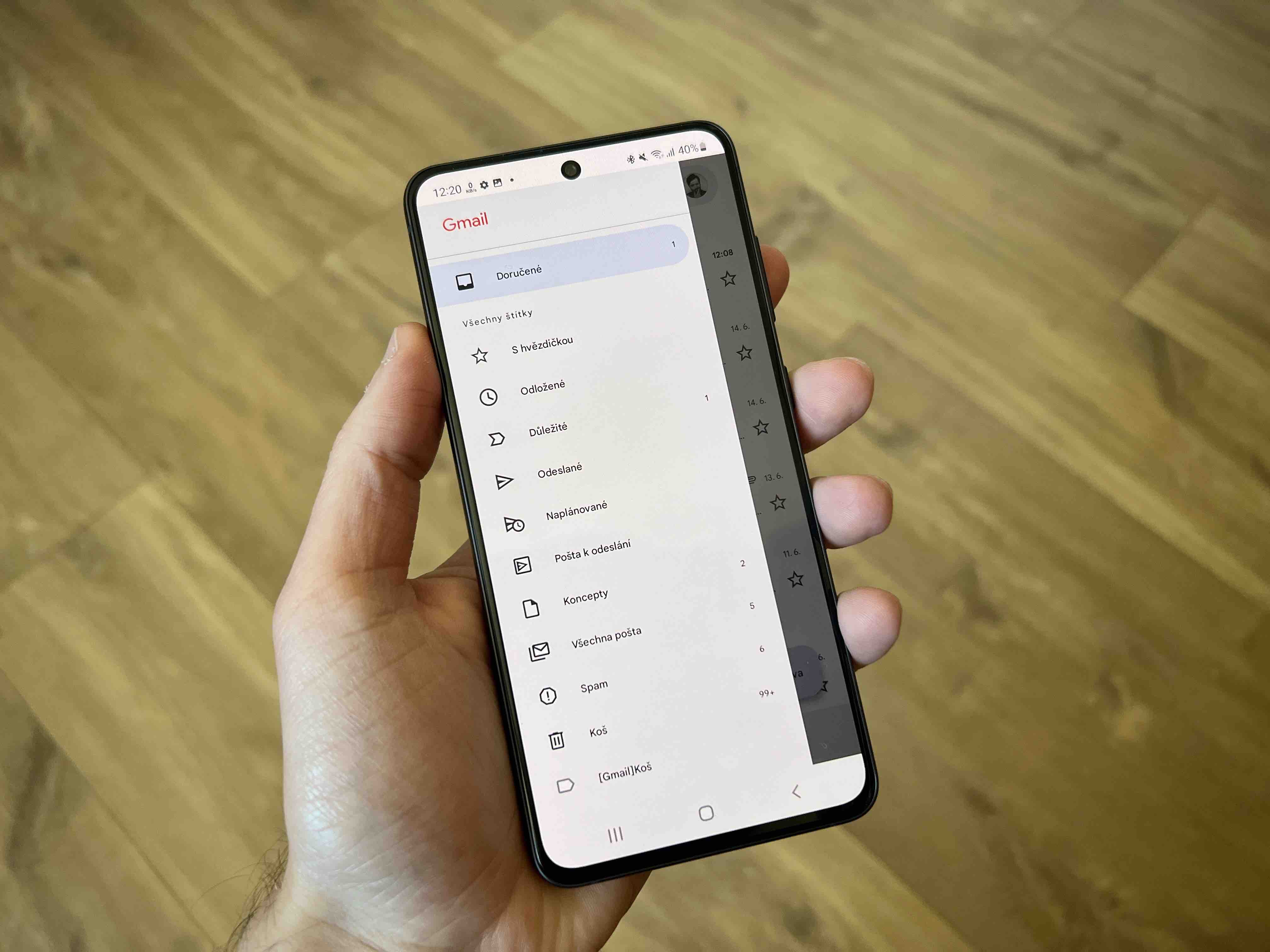
အမှောင်မုဒ်
အခြားနာမည်ကြီးအက်ပ်များစွာကဲ့သို့ပင်၊ Messages သည် အမှောင်မုဒ်ကိုလည်း ပံ့ပိုးပေးသည်။ ၎င်း၏ activation သည်အလွန်ရိုးရှင်းပါသည်: ညာဘက်အပေါ်အပေါ်ကိုကလစ်နှိပ်ပါ။ အစက်သုံးစက် ရွေးချယ်စရာတစ်ခုကို ရွေးပါ။ အမှောင်မုဒ်ကို ဖွင့်ပါ။.
သင့်လက်ရှိတည်နေရာကို ပေးပို့ပါ။
တစ်နေရာရာမှာ တစ်ယောက်ယောက်နဲ့ တွေ့ဆုံဖို့ ကြိုးစားနေတယ်ဆိုရင် သူတို့ရဲ့ "ဘယ်မှာလဲ" ဆိုတဲ့ မေးခွန်းကို သင့်တည်နေရာအတိအကျနဲ့ ဖြေနိုင်ပါတယ်။ ဒါကိုလုပ်ဖို့၊ အိုင်ကွန်ကိုနှိပ်ပါ။ ပိုပြီး ရွေးချယ်မှုတစ်ခုကို ရွေးချယ်ခြင်းဖြင့် စာသားအကွက်၏ ဘယ်ဘက်တွင် ပိုလိုဟာ ကိုနှိပ်ပါ။ "ဒီနေရာကို ပို့ပေးပါ". အပလီကေးရှင်းသည် လက်ရှိတည်နေရာကိုသာ ပေးပို့ပြီး ၎င်းကို ခြေရာခံခြင်းမရှိသောကြောင့် တည်နေရာကို မပို့မီ သင်မရွှေ့ရပါ။
နောက်မှ ပို့မည့် မက်ဆေ့ချ်ကို စီစဉ်ပါ။
သင်ချက်ချင်း မက်ဆေ့ချ်ပို့ရန် မလိုအပ်သော်လည်း ၎င်းကို နောက်မှ ပေးပို့ရန် စီစဉ်နိုင်သည်ကို သင်သိပါသလား။ ပုံမှန်အစား ပို့ရန်အိုင်ကွန်ကို နှိပ်ခြင်းဖြင့် သင်သည် ၎င်းကို ပြုလုပ်ပါ။ အကြာကြီးနှိပ်ပါ။ပြီးနောက် သင် မက်ဆေ့ချ်ပို့လိုသော အနာဂတ်ကို ရွေးချယ်နိုင်မည်ဖြစ်သည်။ ထို့နောက် ပေးပို့သည့်အချိန်နှင့်အတူ မက်ဆေ့ချ်အပေါ်တွင် ဘားငယ်တစ်ခု ပေါ်လာမည်ဖြစ်ပြီး အချိန်ကို ပယ်ဖျက်နိုင်သည့် ညာဘက်ခြမ်းတွင် လက်ဝါးကပ်တိုင်တစ်ခု ပေါ်လာမည်ဖြစ်သည်။
အရေးကြီးသောစာတိုများကို သင့်စကားဝိုင်းစာရင်း၏ထိပ်တွင် ပင်ထိုးပါ။
အခြားသော စာတိုပေးပို့ခြင်းအက်ပ်များကဲ့သို့ပင်၊ Messages သည် သင့်စကားဝိုင်းစာရင်း၏ထိပ်တွင် သင့်အတွက် အရေးကြီးသည့်တွဲများကို "ပင်ထိုး" နိုင်စေပါသည်။ အကြာကြီးထိတယ်။ သင် ပင်ထိုးလိုသော ကြိုးပေါ်တွင် အိုင်ကွန်ကို နှိပ်ပါ။ pin မျက်နှာပြင်၏ထိပ်တွင်။ စာတွဲသုံးခုအထိ သင်လုပ်ဆောင်နိုင်သည်။ ရွေးချယ်ထားသော စာတွဲကို ကြာကြာနှိပ်ပြီး အိုင်ကွန်ကို နှိပ်ခြင်းဖြင့် "ပင်ဖြုတ်ခြင်း" ကို လုပ်ဆောင်သည်။ ဖြတ်ထားသော pin.
မက်ဆေ့ချ်များကို သိမ်းဆည်းခြင်း။
မက်ဆေ့ချ်များစုစည်းခြင်းအတွက် နောက်ထပ်အသုံးဝင်သောအင်္ဂါရပ်မှာ ၎င်းတို့ကို သိမ်းဆည်းခြင်းဖြစ်ပါသည်။ ၎င်းတွင် ချတ်ကို သိမ်းဆည်းရန် ကြာကြာထိပုတ်ပါ။ နှင့် အပေါ်ဆုံးမီနူးမှ အိုင်ကွန်ကို ရွေးပါ။ အောက်မြှားဖြင့် စာအိတ်များ. ကိုနှိပ်ခြင်းဖြင့် သိမ်းဆည်းထားသော ချတ်များအားလုံးကို သင်ရှာတွေ့နိုင်ပါသည်။ အစက်သုံးစက် ရွေးချယ်မှုတစ်ခုကို ရွေးချယ်ပါ။ သိမ်းဆည်းထားသည်။.
ဓာတ်ပုံတစ်ပုံကို မက်ဆေ့ချ်တွင် ချိတ်ခြင်း။
မက်ဆေ့ချ်များတွင် ဓာတ်ပုံများထည့်နိုင်သည်ကို သင်သိပါသလား။ အိုင်ကွန်ကိုနှိပ်လိုက်ရုံပါပဲ။ ပုံ/ကင်မရာ စာသားအကွက်ဘေးတွင်၊ အပလီကေးရှင်းအတွင်း သင်ရိုက်လိုသည့်ဓာတ်ပုံကို ဓာတ်ပုံရိုက်ပြီး ရွေးချယ်မှုတစ်ခုကို ရွေးချယ်ပါ။ ချိတ်ဆက်ပါ။. ကိုနှိပ်ခြင်းဖြင့် သင်သည် ယခင်ရိုက်ထားသောပုံများကို ပူးတွဲတင်နိုင်သည်။ ပြခန်းဓာတ်ပုံတစ်ပုံကို ရွေးချယ်ပြီး ရွေးချယ်စရာတစ်ခုကို နှိပ်ပါ။ ထည့်ပါ။ (ဤနည်းဖြင့် ပုံတစ်ပုံထက်ပို၍ ထည့်နိုင်သည်။
ဖောင့်အရွယ်အစားကို ပြောင်းပါ။
ချတ်များတွင် ဖောင့်အရွယ်အစားကို ပြောင်းလဲနိုင်သည်ကို သင်သိပါသလား။ ၎င်းသည် pinch-to-zoom ဟုလူသိများသော gesture ကိုအသုံးပြုသည်။ လက်နှစ်ချောင်းကို ဖြန့်ပါ။ ဖောင့်ကို ချဲ့၊ pinching အားဖြင့် သူတို့ကိုသင်ကျုံ့။ သင့်အတွက် ထူးဆန်းပုံရသည်၊ သို့သော် ဤရိုးရှင်းသော်လည်း အလွန်လက်တွေ့ကျသောလုပ်ဆောင်ချက် (ကျွန်ုပ်တို့၏သက်ကြီးရွယ်အိုနိုင်ငံသားများ သို့မဟုတ် မစုံလင်သောအမြင်အာရုံရှိသူများ) ကို ပြီးခဲ့သောနှစ်တွင်သာ အက်ပ်လီကေးရှင်းတွင် ထည့်သွင်းခဲ့သည်။