စီးပွားဖြစ်သတင်းစကား အဆင့်တိုင်းတွင် လက်တွေ့ကျကျ PDF ဖော်မတ်ဖြင့် ဖိုင်များကို သင်တွေ့နိုင်သည်။ အဘယ်ကြောင့်ဆိုသော် ၎င်းသည် သင်ကြည့်ရှုသည့် မည်သည့်စက်ပစ္စည်းတွင်မဆို စာရွက်စာတမ်းသည် တူညီကြောင်းသေချာစေသည့် အလွန်ကျယ်ပြန့်သောဖော်မတ်ဖြစ်သောကြောင့်ဖြစ်သည်။ ထို့ကြောင့် ၎င်း၏တက္ကသိုလ်သည် အရေးကြီးသောအခန်းကဏ္ဍမှ ပါဝင်ပါသည်။ နောက်ဆုံးတော့၊ ဒါကြောင့် ဒီနေ့ရဲ့ လည်ပတ်မှုစနစ်တွေက သူ့ရဲ့ display ကို မူရင်းအတိုင်း ကိုင်တွယ်ဖြေရှင်းနိုင်တာကြောင့်၊ လွန်ခဲ့တဲ့ နှစ်ပေါင်းများစွာကတည်းက ဒီအတွက် သီးခြား applications တွေ လိုအပ်နေပါတယ်။
သို့သော် PDF ဖိုင်ကိုဖွင့်ရုံဖြင့် အမြဲတမ်းလုံလောက်မည်မဟုတ်ပါ။ ထိုသို့သောစာရွက်စာတမ်းဖြင့် ဆက်လက်လုပ်ဆောင်လိုပါက၊ ဥပမာအားဖြင့် ၎င်းကို တည်းဖြတ်ပါက ဘာလုပ်ရမည်နည်း။ ထိုအခြေအနေမျိုးတွင် လိုအပ်သော software များ ရှိရန် လိုအပ်ပါသည်။ သို့သော်၊ ယခုကျွန်ုပ်တို့သည် PDF စာရွက်စာတမ်းများနှင့်အတူအလုပ်လုပ်ရန်အတွက်ကျယ်ကျယ်ပြန့်ပြန့်လုပ်ဆောင်နိုင်သောကိရိယာတစ်ခုအဖြစ်သူ့ကိုယ်သူတင်ပြသည့် UPDF အပလီကေးရှင်းကိုယခုကျွန်ုပ်တို့အာရုံစိုက်ပါမည်။
UPDF လျှောက်လွှာ
ငါတို့အစမှာပြောခဲ့သလိုပဲ၊ လျှောက်လွှာ UPDF PDF ဖော်မတ်ဖြင့် စာရွက်စာတမ်းများနှင့် အလုပ်လုပ်ရန်အတွက် ပြည့်စုံသောကိရိယာတစ်ခုဖြစ်သည်။ ဤကိစ္စနှင့်စပ်လျဉ်း၍၊ ၎င်းသည် သုံးစွဲသူများတောင်းဆိုသမျှ လုပ်ဆောင်ချက်အားလုံးကို လက်တွေ့ကျကျ ပံ့ပိုးပေးသည်၊ ၎င်းသည် app အား အလုပ်များစွာအတွက် ပြီးပြည့်စုံသော တွဲဖက်ဖြစ်လာစေသည်။ ကျွန်ုပ်တို့ ဤဆော့ဖ်ဝဲလ်ကို အတိုချုံးချုပ်ရလျှင် ၎င်းကို PDF ဖိုင်များနှင့် လုပ်ဆောင်ရန်အတွက် မြန်ဆန်၊ စွယ်စုံရနှင့် ရိုးရှင်းသော ကိရိယာတစ်ခုဟု ခေါ်ပါမည်။
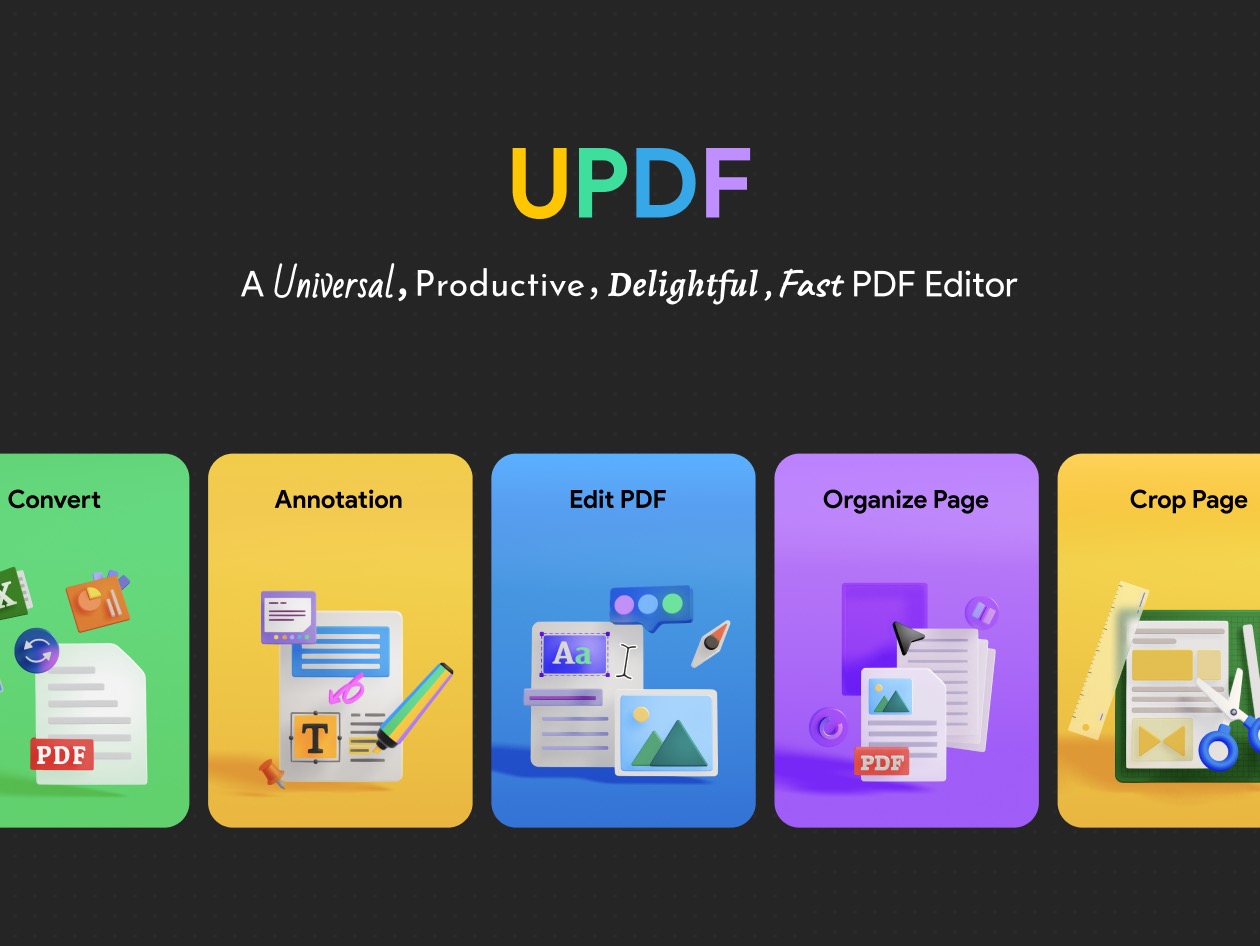
အောက်တွင်ကျွန်ုပ်တို့မီးမောင်းထိုးပြမည့် ၎င်း၏ကျယ်ပြန့်သောရွေးချယ်စရာများအပြင်၊ ၎င်းကိုအတော်လေးခိုင်မာသောလိုက်ဖက်ညီမှုဖြင့်သွင်ပြင်လက္ခဏာရှိသည်။ ၎င်းကို ပလက်ဖောင်းအားလုံးတွင်၊ ထံမှ ရရှိနိုင်သည်။ Windows ဒါမှမဟုတ် AndroidmacOS နှင့် အထိ iOS. ပိုဆိုးတာက၊ သင်သည် ၎င်း၏ full version ကို 40% လျှော့စျေးဖြင့် ယခု ဝယ်ယူနိုင်ပါပြီ။
UPDF ဖြင့် PDF ကို တည်းဖြတ်နည်း
ဒါပေမယ့် UPDF က လက်တွေ့မှာ ဘယ်လိုအလုပ်လုပ်လဲဆိုတာကို ဆက်သွားကြည့်ရအောင်။ အထက်တွင်ဖော်ပြထားသည့်အတိုင်း၊ ဤသည် PDF ဖိုင်များကို တည်းဖြတ်ရန်နှင့် ပြီးမြောက်အောင်လုပ်ဆောင်ရန်အတွက် ကောင်းမွန်သောဆော့ဖ်ဝဲတစ်ခုဖြစ်သည်။ ဒါပေမယ့် ဘယ်လိုလုပ်ရမလဲ။ ထို့အပြင်၊ ၎င်းသည် ၎င်းတို့၏ကြည့်ရှုသူအဖြစ်လည်း လုပ်ဆောင်နိုင်ပြီး ထို့ကြောင့် ၎င်းတို့ကို ချက်ချင်းပြသနိုင်သည်။ PDF ဖိုင်ကို တည်းဖြတ်လိုပါက၊ ၎င်းကို ကြည့်ရှုရန်အတွက် အသုံးပြုသည့် reader တွင် ပထမဆုံးပြသသည့်အခါ ၎င်းကို UPDF တွင် ရိုးရိုးရှင်းရှင်းဖွင့်ရန် လိုအပ်ပါသည်။ သို့သော် ဘယ်ဘက်အခြမ်းတွင်၊ နောက်ဆက်တွဲတည်းဖြတ်မှု၊ စာမျက်နှာများကို စုစည်းမှု၊ ရေစာ သို့မဟုတ် တံဆိပ်တုံးများထည့်ခြင်း နှင့် အခြားအရာများအတွက် အသုံးပြုသည့် module အများအပြားကို ကျွန်ုပ်တို့သတိပြုမိနိုင်သည်။
ထို့ကြောင့်ကျွန်ုပ်တို့၏ကိစ္စတွင်၊ ကျွန်ုပ်တို့သည် option ကိုရွေးချယ်လိမ့်မည်။ PDF ကိုတည်းဖြတ်ပါ (Ctrl+2) ဖြတ်လမ်း။ အဲဒီနောက် ချက်ခြင်းပဲ၊ ကျွန်ုပ်တို့ဟာ စာရွက်စာတမ်းကိုယ်တိုင်ကို အပြည့်အဝဝင်ရောက်ခွင့်ရပြီး အဲဒီထဲမှာ ကျွန်ုပ်တို့နှစ်သက်တဲ့အရာကို လက်တွေ့လုပ်ဆောင်နိုင်ပါတယ်။ ဟုတ်ပါတယ်၊ အခြေခံကတော့ စာသားတည်းဖြတ်ခြင်းပါပဲ။ ၎င်းကို ပြန်လည်ရေးသားခြင်း၊ ၎င်း၏ဖောင့်၊ ချိန်ညှိမှု၊ အရောင်၊ အရွယ်အစားကို ပြောင်းလဲနိုင်သည် သို့မဟုတ် ၎င်းကို ရဲရင့်/စာစောင်းအဖြစ် သတ်မှတ်နိုင်သည်။ လင့်ခ်များအဖြစ်လည်း လုပ်ဆောင်နိုင်သော စကားစုများကို လက်တွေ့တွင် အလားတူပုံစံဖြင့် ပြောင်းလဲနိုင်သည်။ ဥပမာအားဖြင့်၊ ကျွန်ုပ်တို့သည် လင့်ခ်ကို သူ့ဘာသာသူ အစားထိုးနိုင်သည်၊ ၎င်းကို လုံးဝဖယ်ရှားပစ်နိုင်သည်၊ သို့မဟုတ်၊ ၎င်းကို ယခင်က မရှိခဲ့သော စကားလုံးတစ်ခုသို့ ထည့်နိုင်သည်။ ပုံများဖြင့်လည်း အလားတူလုပ်ဆောင်နိုင်ပါသည်။
နောက်ထပ်နည်းနည်းရွှေ့ကြရအောင်။ ကျွန်ုပ်တို့ညွှန်ပြထားပြီးဖြစ်သည့်အတိုင်း UPDF သည် ၎င်း၏အသုံးပြုသူများကို ရေစာသတ်မှတ်ရန် ခွင့်ပြုထားသည်။ သို့သော် ဤရွေးချယ်မှုများအတွက် ကျွန်ုပ်တို့သည် အခြား module တစ်ခုသို့ ပြောင်းရမည်ဖြစ်ပါသည်။ ထို့ကြောင့် ကျွန်ုပ်တို့သည် ဘယ်ဘက်အခြမ်းမှ ရွေးချယ်သည်။ ရေစာနှင့် နောက်ခံ (အတိုကောက် Ctrl+5) နှင့် ကျွန်ုပ်တို့၏ တိကျသော ရေစာအမှတ်အသားကို ဖန်တီးရန်နှင့် စိတ်ကြိုက်ပြင်ဆင်ရန် အသုံးပြုသည့် Create ခလုတ်ကို ကျွန်ုပ်တို့ နှိပ်ပါ။ ၎င်းသည် စာသား၊ ရုပ်ပုံ သို့မဟုတ် PDF ဖိုင် တိုက်ရိုက်ဖြစ်နိုင်သည်။ ၎င်း၏ဆက်တင်သည် အသုံးပြုသူတိုင်းအတွက်ဖြစ်သည်။ စာမျက်နှာအဖွဲ့အစည်းသည် ကြီးမားသောစာရွက်စာတမ်းများအတွက်လည်း အရေးကြီးပါသည်။ ၎င်းကို module တွင်အလွန်လွယ်ကူစွာစီမံခန့်ခွဲနိုင်သည်။ စာမျက်နှာများကိုစုစည်းပါ (ကီးဘုတ်ဖြတ်လမ်း Ctrl+3) ၏အကူအညီဖြင့် စာမျက်နှာများကို စီစဉ်ရုံသာမက စာရွက်စာတမ်းသို့ ထပ်ထည့်ခြင်း၊ ရှိပြီးသားအရာများကို အစားထိုးခြင်း၊ ဖြည်ထုတ်ခြင်း သို့မဟုတ် ဥပမာအားဖြင့် ၎င်းတို့အား လုံး၀ ခွဲခြမ်းခြင်းတို့ ပြုလုပ်နိုင်သည်။
အခြား UPDF ရွေးချယ်စရာများ
UPDF တွင် နောက်ထပ်အင်္ဂါရပ်များစွာရှိသည်။ ထို့ကြောင့်၊ ယခု ကျွန်ုပ်တို့သည် အရေးကြီးဆုံးများကို အာရုံစိုက်ပါမည်။ လျှောက်လွှာတွင်ရှိသည်။ OCR သို့မဟုတ် နည်းပညာ ပြောင်းလဲခြင်းရွေးချယ်စရာများကို သိသိသာသာ ရိုးရှင်းစေသည့် optical character အသိအမှတ်ပြုမှုအတွက်။ UPDF ၏အကူအညီဖြင့် PDF ဖိုင်များကို ဖော်မက်အမျိုးမျိုးအဖြစ် ပြောင်းလဲနိုင်သည်။ သို့သော်၊ ဤနည်းပညာကြောင့်၊ အပလီကေးရှင်းသည် စာရွက်စာတမ်း၊ ဥပမာ၊ ရုပ်ပုံပုံစံဖြင့် သိမ်းဆည်းထားသော်လည်း စာသားကို အလိုအလျောက် ခွဲခြားသတ်မှတ်ပေးပါသည်။ ပုံမှန်အခြေအနေအရ သူနဲ့ အလုပ်တွဲလုပ်လို့ မရဘူး။ UPDF သည် အထူးသဖြင့် Word၊ Excel၊ PowerPoint၊ CSV၊ RTF၊ TXT၊ HTML၊ XML သို့မဟုတ် Text သို့ PDF အဖြစ်ပြောင်းလဲခြင်းကို ကိုင်တွယ်သည်။
ဖော်ပြထားသော တည်းဖြတ်မှုရွေးချယ်စရာများကို ဖတ်နေစဉ်တွင်၊ ၎င်းတွင် တစ်ခုခုထည့်ရန်လိုအပ်ပါက စာရွက်စာတမ်းနှင့် မည်သို့လုပ်ဆောင်ရမည်ကို သင်စဉ်းစားမိပေမည်။ ဤကိစ္စများအတွက် အတိအကျ မှတ်ချက်ပေးရန် ဖြစ်နိုင်ခြေ ရှိပါသည်။ ဥပမာ၊ သင့်ကိုယ်ပိုင် စာသားအကွက်များ၊ ရေးထားသော လက်မှတ်နှင့် အခြားအရာများကို ဖိုင်ထဲသို့ ထည့်နိုင်သည်။ နိဂုံးချုပ်အနေဖြင့်၊ ကျွန်ုပ်တို့သည် နောက်ထပ်အရေးကြီးသောအင်္ဂါရပ်တစ်ခုကို ဖော်ပြရန် မမေ့သင့်ပါ။ အထက်တွင်ဖော်ပြခဲ့သည့်အတိုင်း၊ အက်ပ်သည် PDF စာရွက်စာတမ်းကြည့်ရှုသူအဖြစ်လည်း လုပ်ဆောင်သည်။ ဤကိစ္စတွင်၊ ၎င်းသည် အမှောင်မုဒ်ကိုလည်း ပံ့ပိုးပေးပြီး စာရွက်စာတမ်းများ၏ နောက်ခံကို ၎င်းတို့ကိုယ်တိုင် အလွယ်တကူ ချိန်ညှိနိုင်သည်။
ပြီးပြည့်စုံပြီး ရိုးရှင်းသောဖြေရှင်းချက်
UPDF သည် အသစ်အဆန်းဖြစ်ဆဲဖြစ်သော်လည်း ၎င်း၏စွမ်းဆောင်ရည်များသည် ပြိုင်ဆိုင်မှုဖြေရှင်းနည်းများ၏စွမ်းရည်များကို သိသိသာသာကျော်လွန်သွားခဲ့သည်။ သို့သော် ၎င်းသည် ၎င်းတို့ကိုယ်တိုင် လုပ်ဆောင်သည့် လုပ်ဆောင်ချက်များနှင့် ပတ်သက်သည်သာမက ၎င်းအားလုံး အတူတကွ လုပ်ဆောင်ပုံအကြောင်း။ ဤကိစ္စနှင့် ပတ်သက်၍ ကျွန်ုပ်တို့သည် ကြီးကျယ်သော အရှိန်အဟုန်ကို ကျွန်ုပ်တို့ကိုယ်တိုင် မီးမောင်းထိုးပြရမည်ဖြစ်သည်။ ပရိုဂရမ်ကို ကောင်းမွန်စွာ ပြုပြင်ထားသောကြောင့် ပြဿနာအနည်းငယ်မျှမရှိဘဲ ချောမွေ့စွာ အလုပ်လုပ်ပါသည်။ ရိုးရှင်းပြီး ရှင်းလင်းသော user interface သည်လည်း အရေးကြီးသော အခန်းကဏ္ဍမှ ပါဝင်ပါသည်။ အသုံးပြုသူများအနေဖြင့်၊ ကျွန်ုပ်တို့သည် ၎င်းတို့ကို ရှာဖွေစရာမလိုဘဲ ကျွန်ုပ်တို့၏လက်ချောင်းထိပ်တွင် ရွေးချယ်စရာများအားလုံးကို လက်တွေ့ကျကျ ရှိပါသည်။
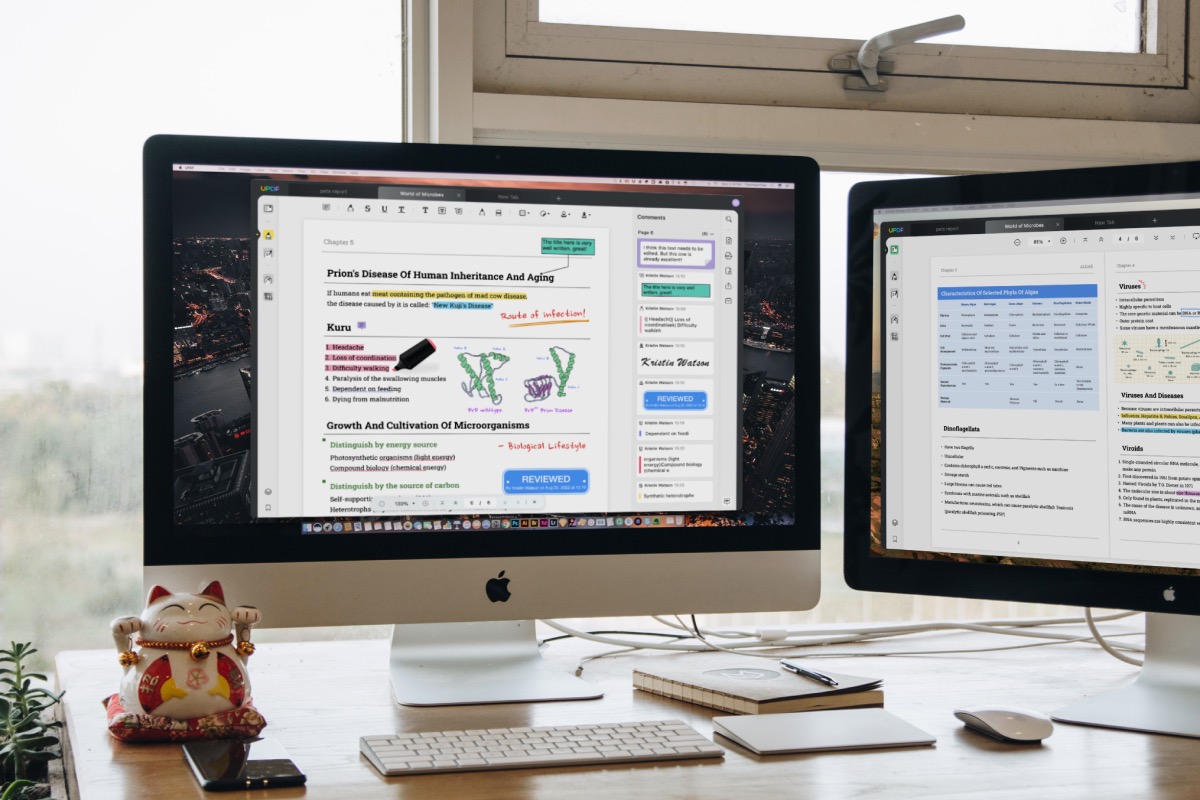
UPDF လျှောက်လွှာကို အခြေခံအားဖြင့် အခမဲ့ရနိုင်သည်။ သို့သော်ကျွန်ုပ်တို့သည်၎င်း၏လုပ်ဆောင်ချက်အားလုံးကိုအသုံးပြုလိုပါက PDF ဖော်မတ်ဖြင့်စာရွက်စာတမ်းများနှင့်အလုပ်လုပ်ရန်အမှန်တကယ်ပရော်ဖက်ရှင်နယ်ကိရိယာတစ်ခုရှိသည်ဆိုလျှင်၊ ကျွန်ုပ်တို့သည်အပြည့်အဝအခပေးဗားရှင်းသို့ပြောင်းရမည်ဖြစ်ပါသည်။ မည်သို့ပင်ဆိုစေကာမူ UPDF သည် ၎င်း၏ ပြိုင်ဆိုင်မှုကို သိသိသာသာ အနိုင်ယူနေပါသည်။ အခြားဖြေရှင်းနည်းများဖြင့်၊ ပလက်ဖောင်းတစ်ခုအတွက် လိုင်စင်တစ်ခုအတွက် ယူရိုရာနှင့်ချီပေးရသည့် သုံးစွဲသူအတွက် အထူးအဆန်းမဟုတ်ပါ။ ဒါပေမယ့် ဒီဆော့ဖ်ဝဲက အနည်းငယ်ကွဲပြားတဲ့ နည်းဗျူဟာကို လိုက်နာပါတယ်။ လိုင်စင်ကို များစွာသက်သာသောစျေးနှုန်းဖြင့် ရရှိနိုင်ပြီး ၎င်းသည် ပရိုဂရမ်ကို ပလက်ဖောင်းအားလုံးတွင် သင့်အား ရရှိစေပါသည်။ ၎င်းသည် သင့်အား UPDF ကို သင့်ပင်မကွန်ပျူတာပေါ်တွင်သာမက (WindowsMac တွင်သာမက၊ Androidသို့မဟုတ် iPhone ပေါ်တွင်
ဒါပေမယ့် ဘာမှ ကြိုပေးစရာ မလိုပါဘူး။ အထက်တွင်ပြောခဲ့သည့်အတိုင်း၊ အခြေခံသည် app ဖြစ်သည်။ ဤနေရာတွင် အခမဲ့ရနိုင်သည်။၎င်း၏လုပ်ဆောင်ချက်အားလုံးကို အခမဲ့ စမ်းသုံးနိုင်သောကြောင့် ကျေးဇူးတင်ပါသည်။ အကယ်၍ ဤဆော့ဖ်ဝဲသည် သင့်အတွက် အဆင်ပြေပြီး သင့်လိုအပ်ချက်များနှင့် ကိုက်ညီပါက၊ ၎င်းကို သင် အမှန်တကယ် စိတ်ဝင်စားခြင်းရှိမရှိ သင်ဆုံးဖြတ်နိုင်ပါသည်။ ထို့အပြင် ကျွန်ုပ်တို့သည် ကျွန်ုပ်တို့၏ စာဖတ်သူများအတွက် သီးသန့် 40% လျှော့စျေးကို စီစဉ်ပေးပါသည်။ အောက်ပါလင့်ခ်ကို သင်အသုံးပြုသောအခါတွင် အထက်ဖော်ပြပါ 40% လျှော့စျေးဖြင့် UPDF ဗားရှင်းအပြည့်အစုံကို သင်ဝယ်ယူနိုင်မည်ဖြစ်သည်။
သင်သည် UPDF အက်ပ်ကို 40% လျှော့စျေးဖြင့် ဤနေရာတွင် ဝယ်ယူနိုင်ပါသည်။
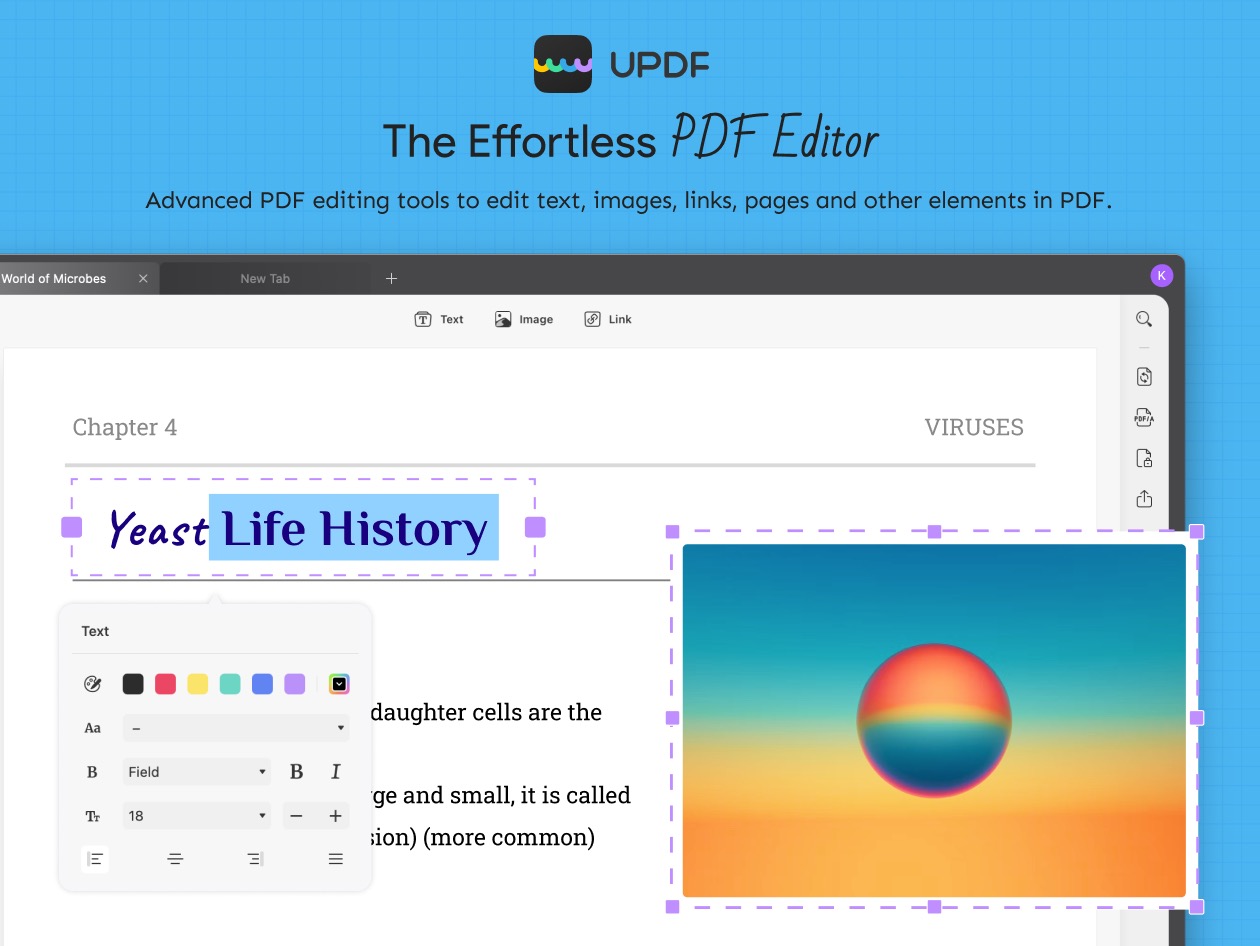
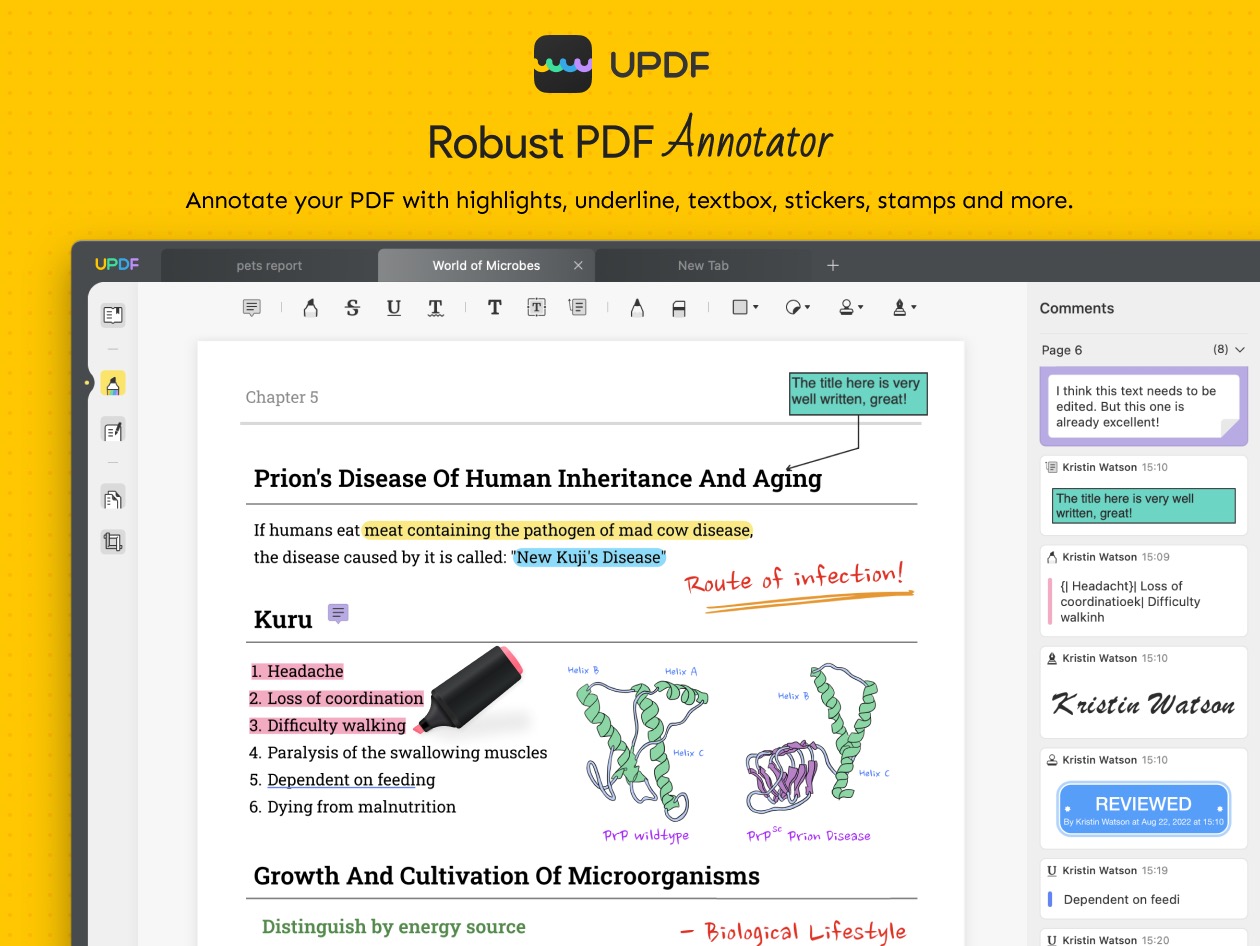
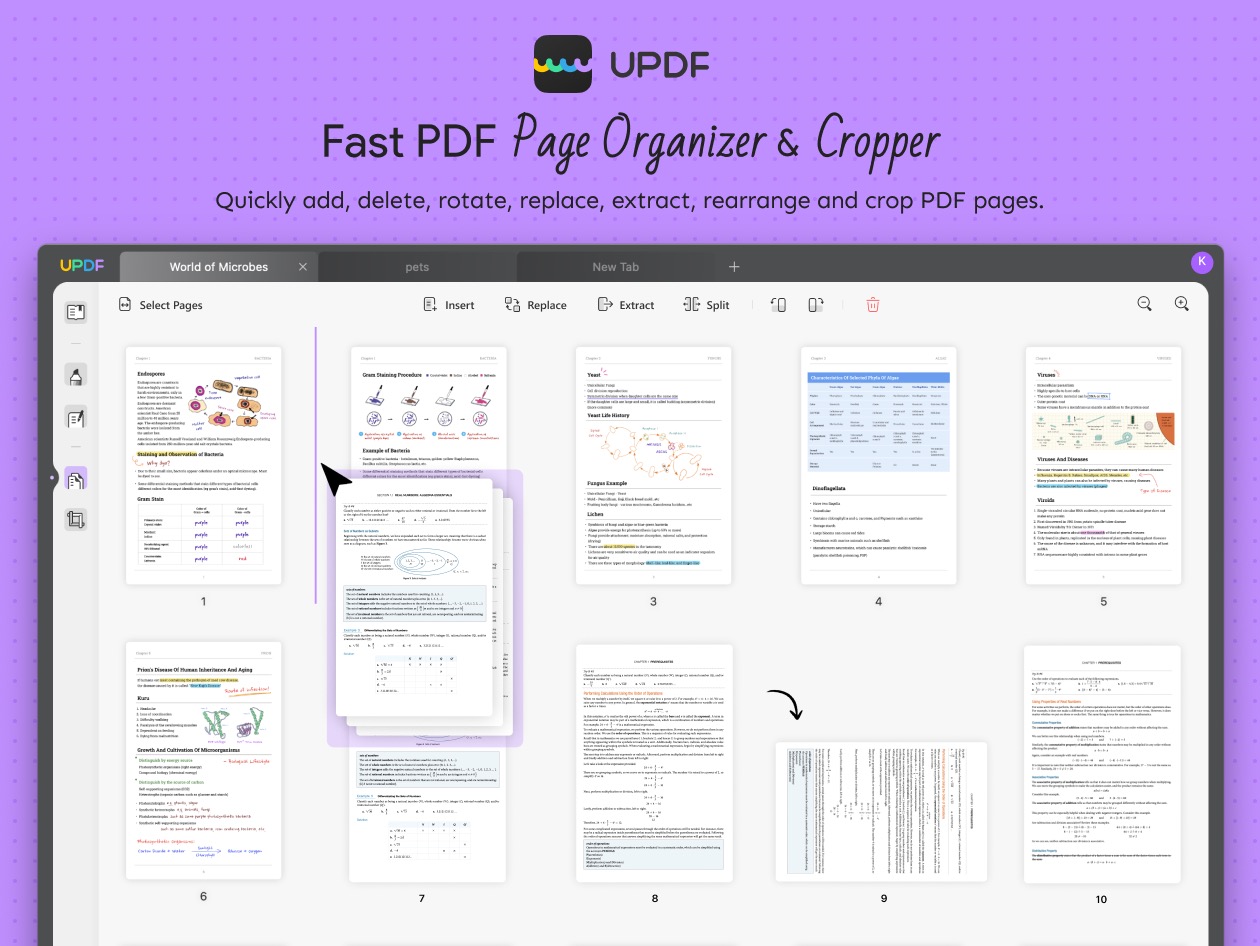
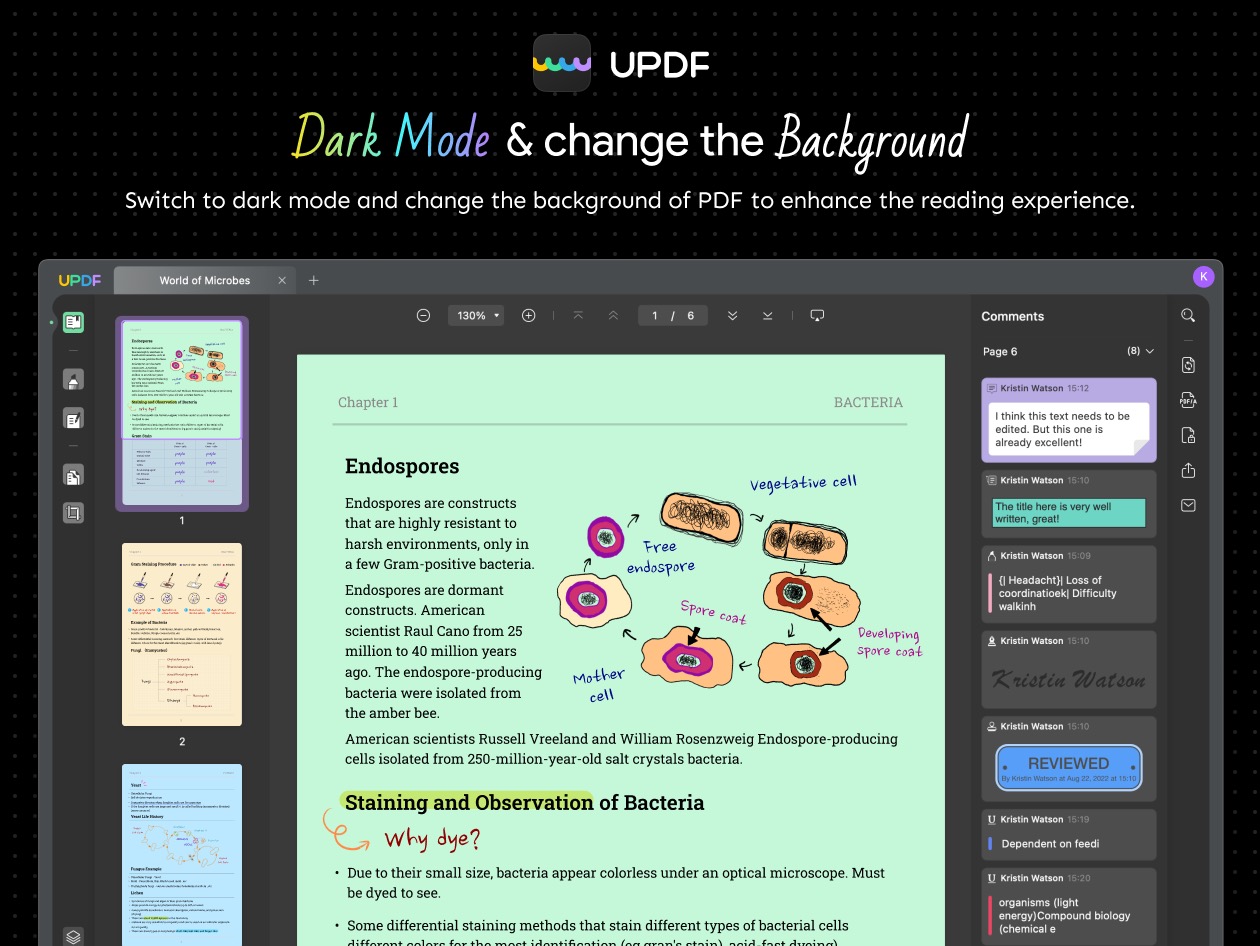

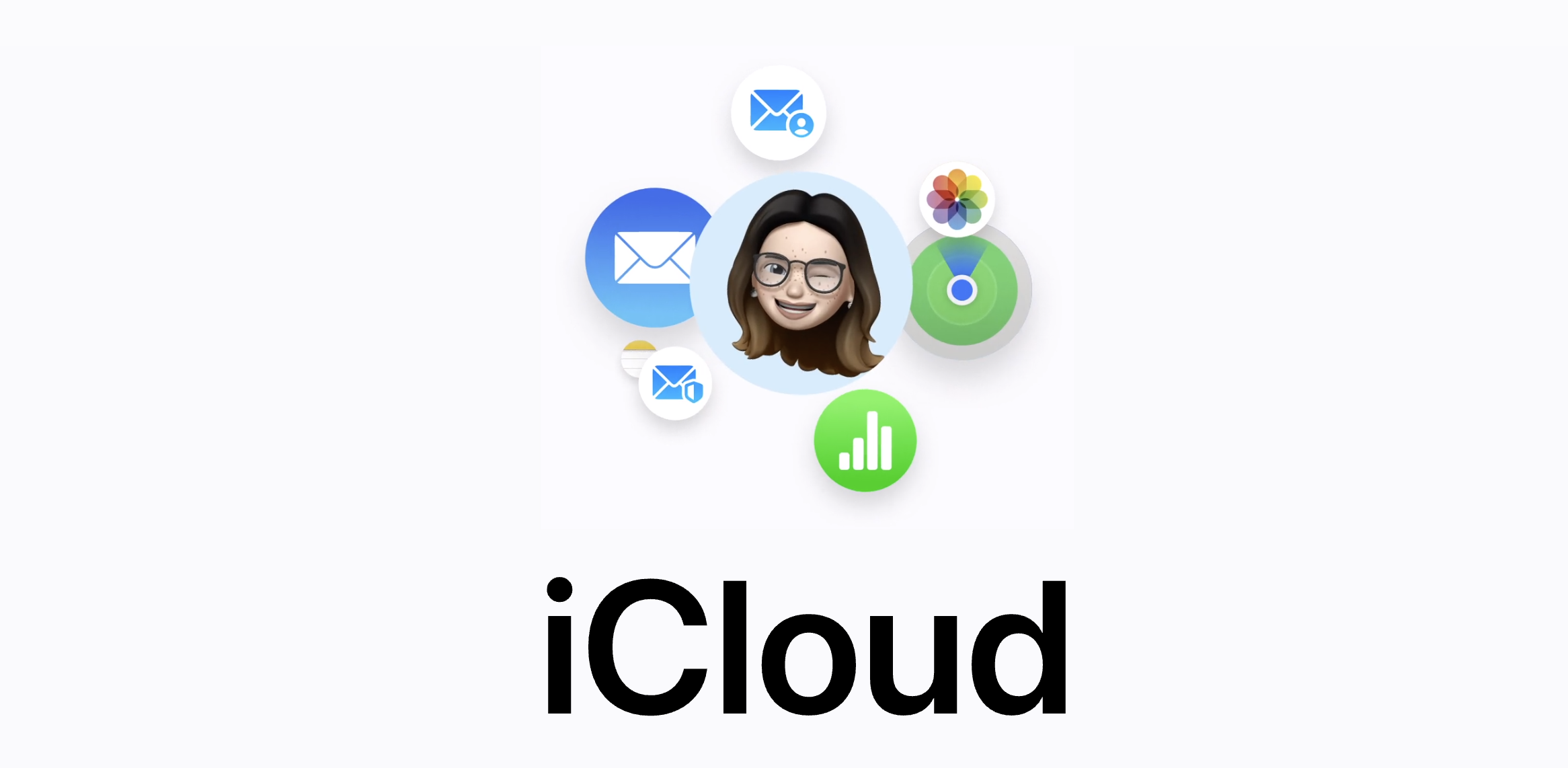

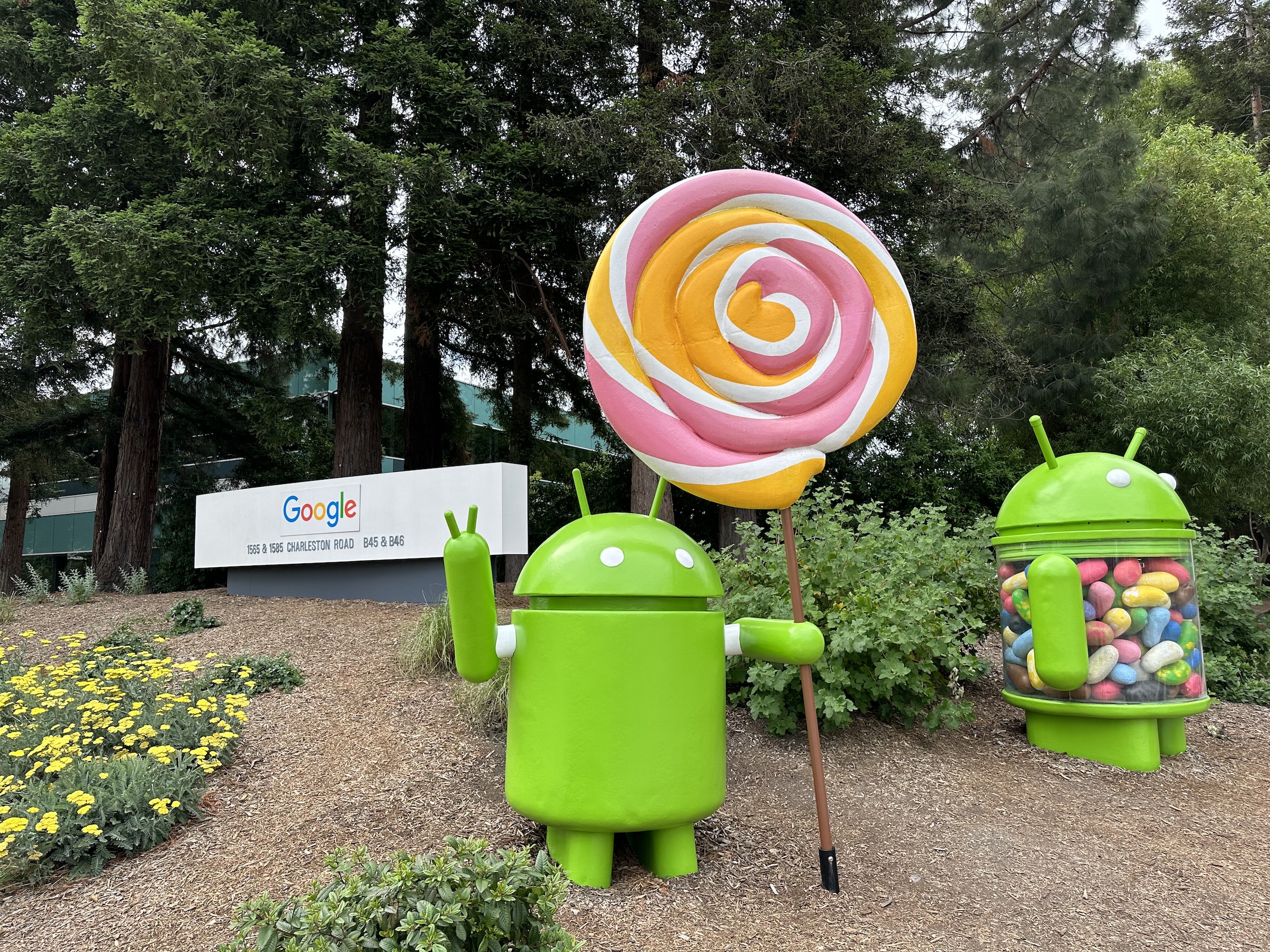
ဆောင်းပါး၏ ဆွေးနွေးချက်
ဤဆောင်းပါးအတွက် ဆွေးနွေးချက်ကို မဖွင့်ပါ။