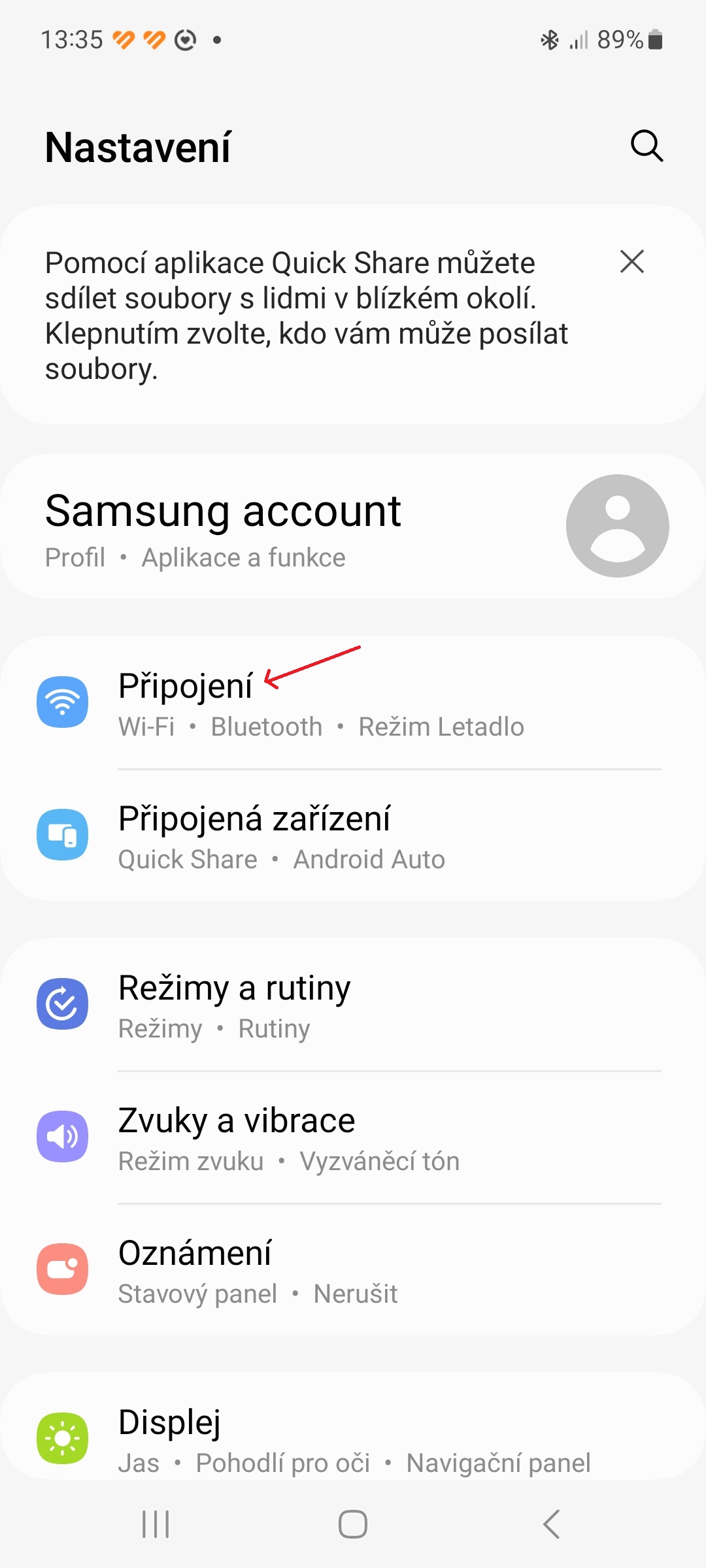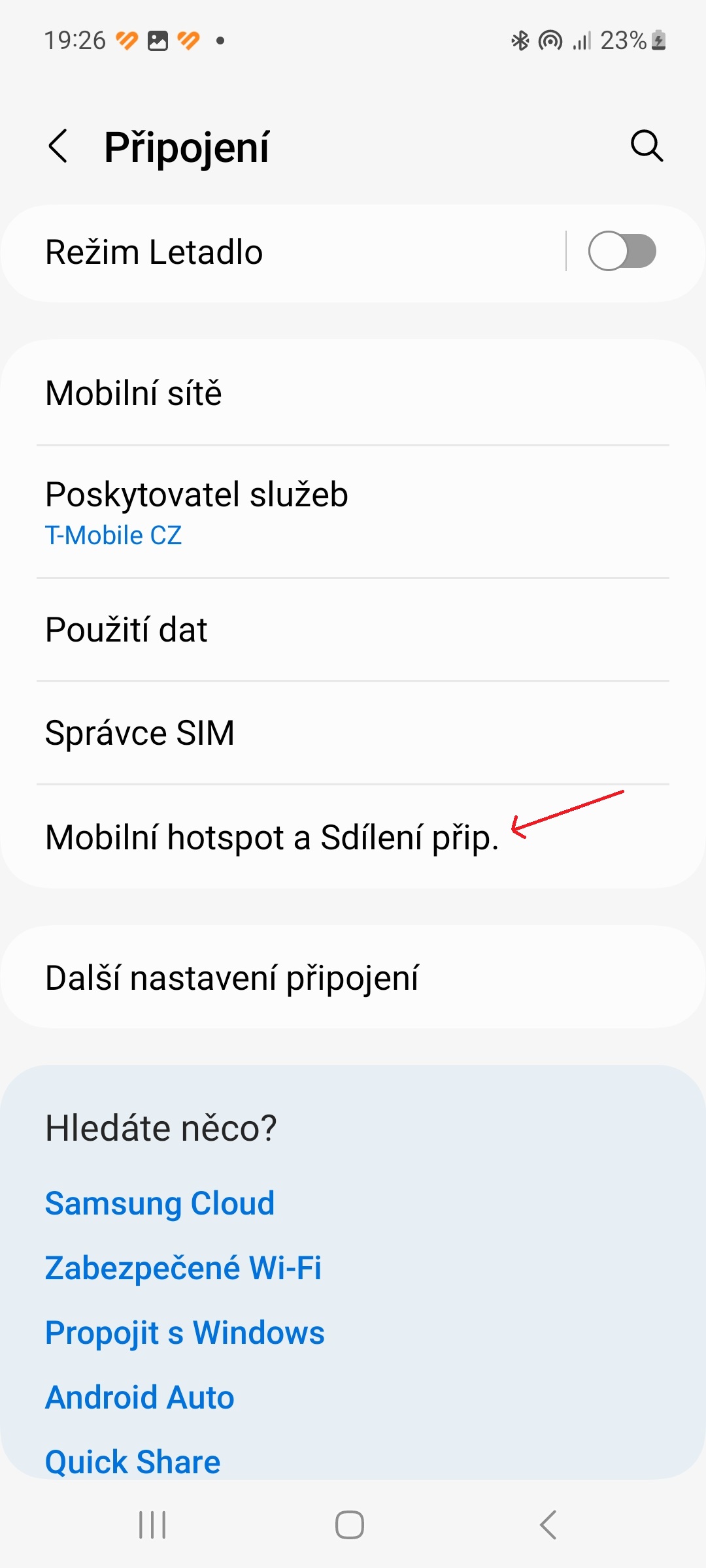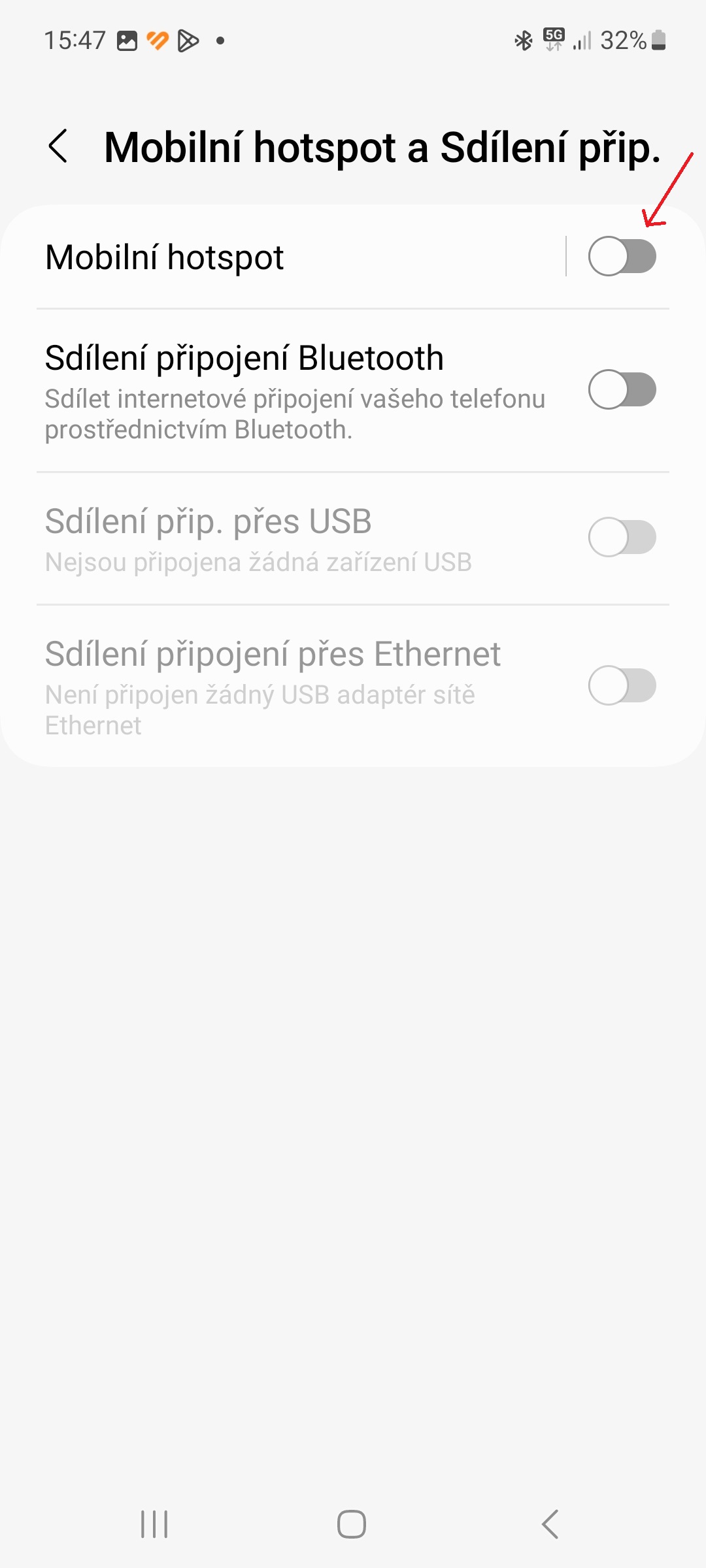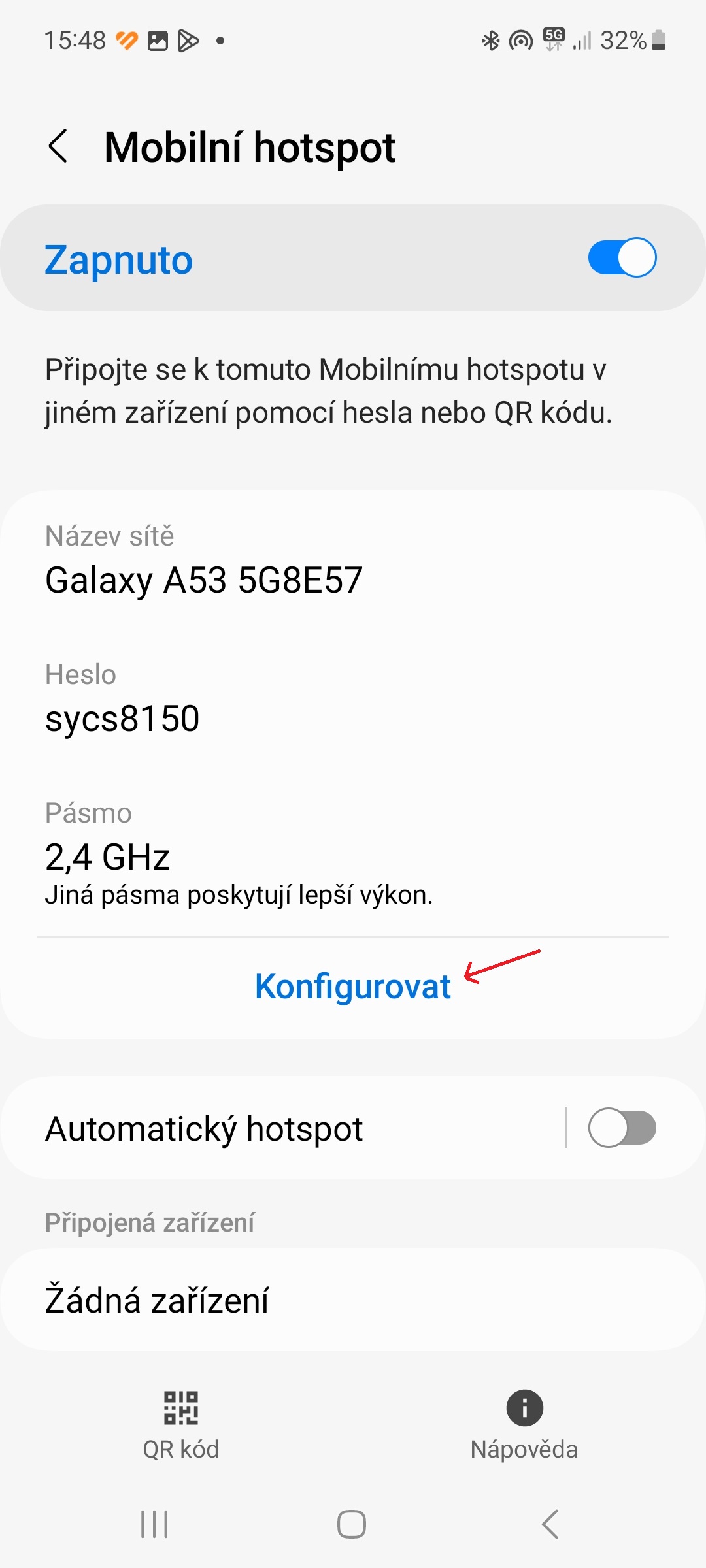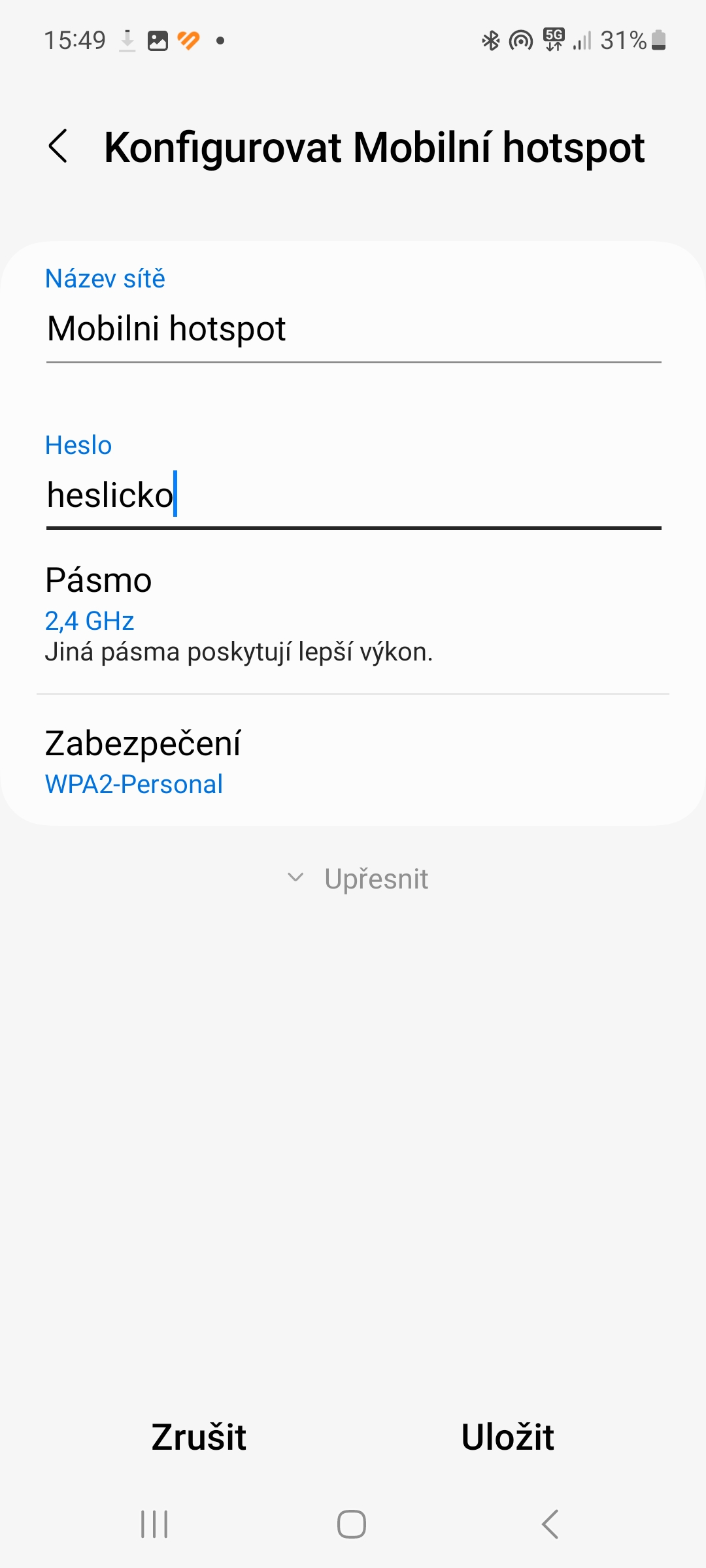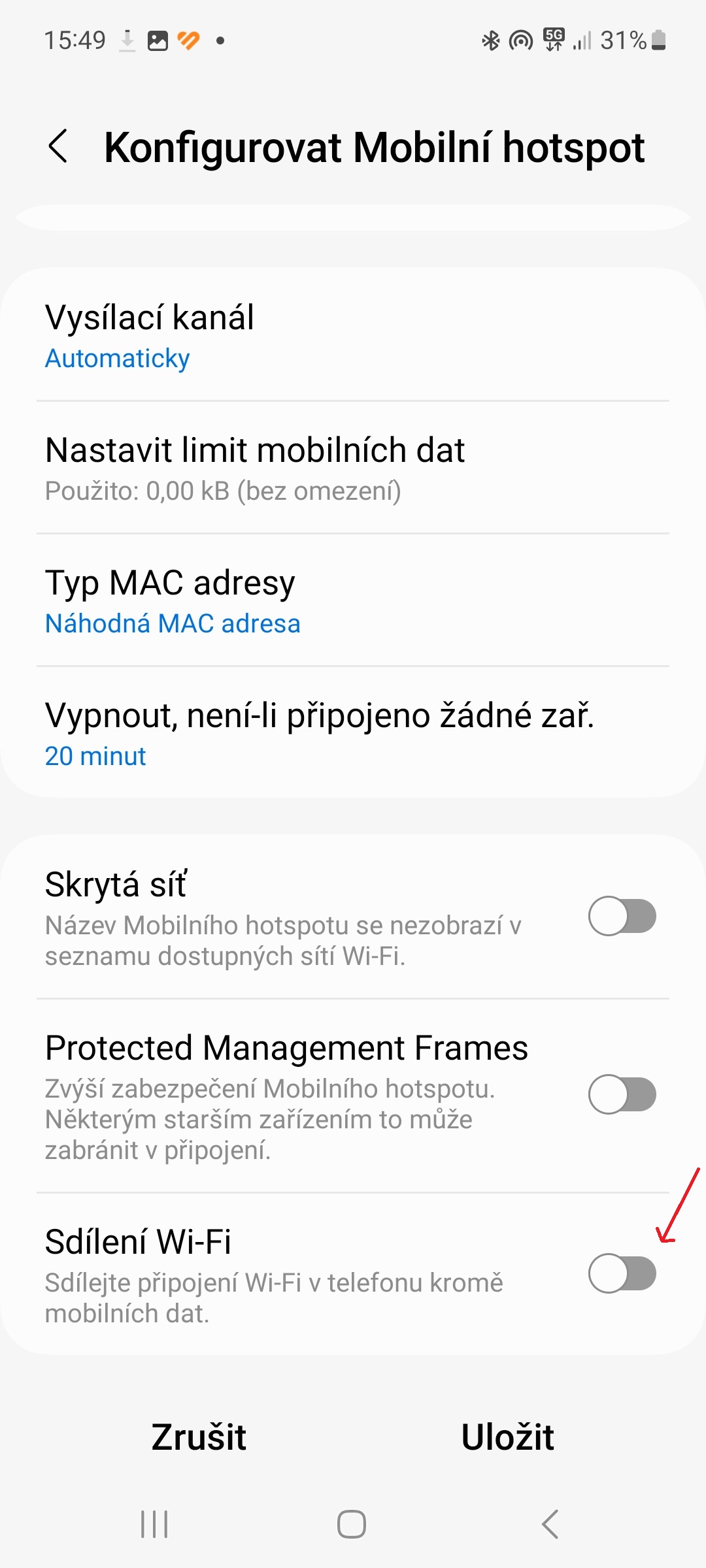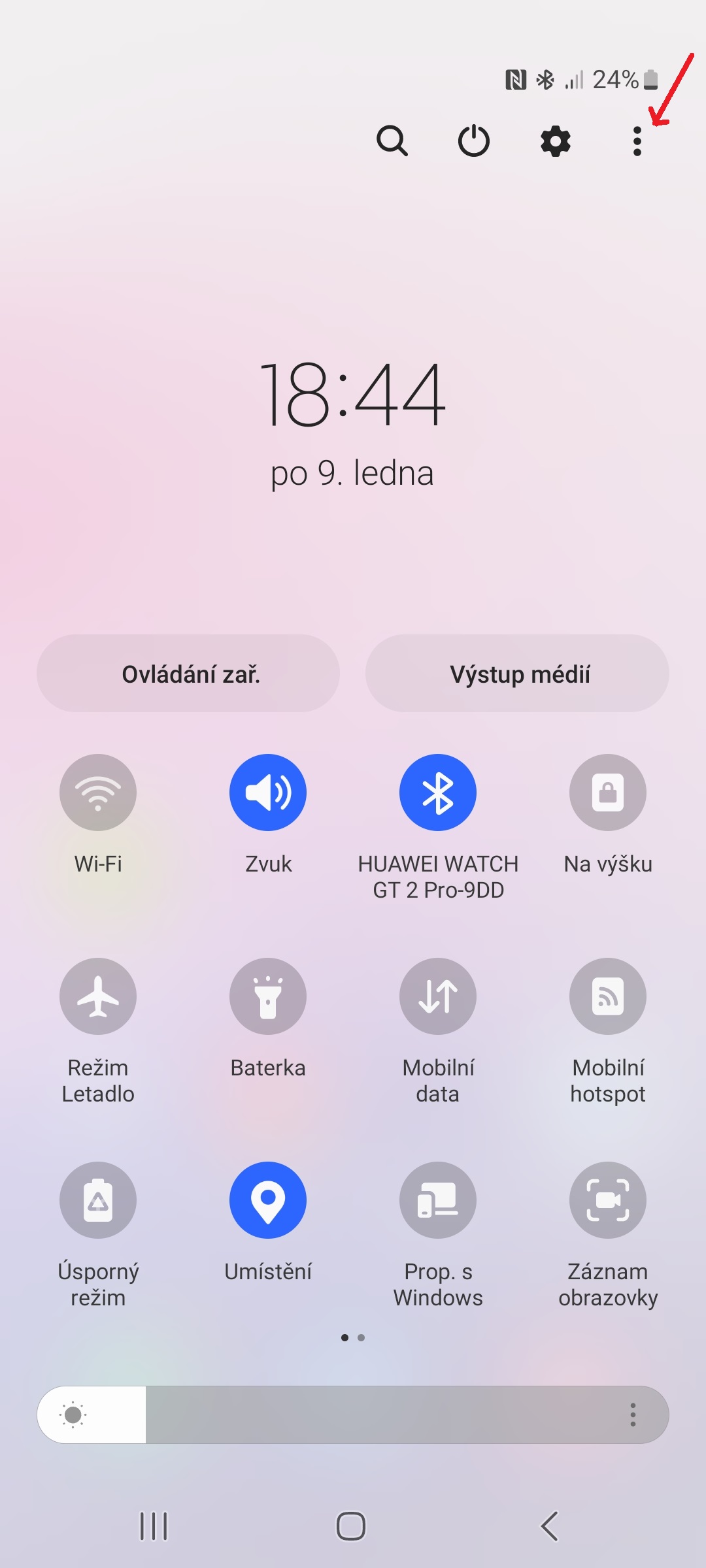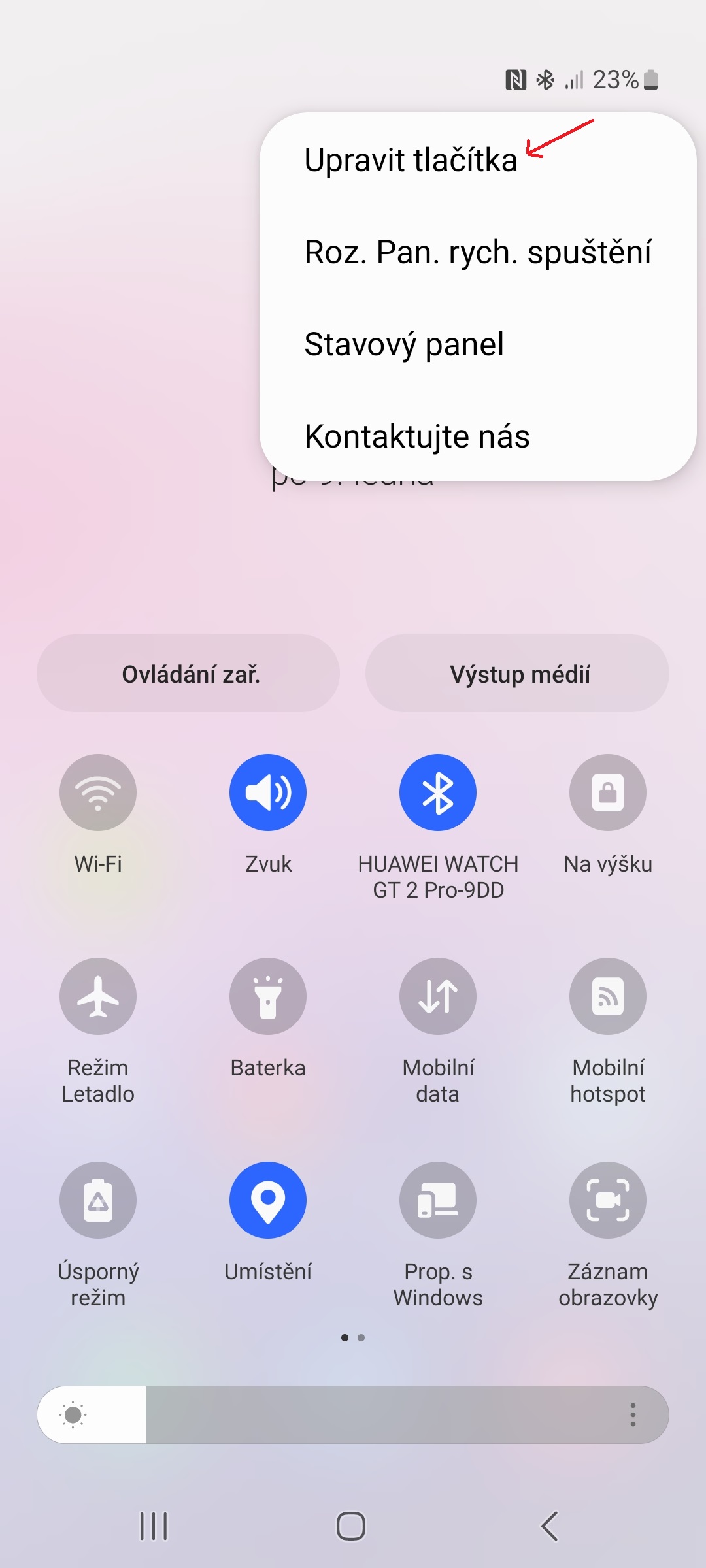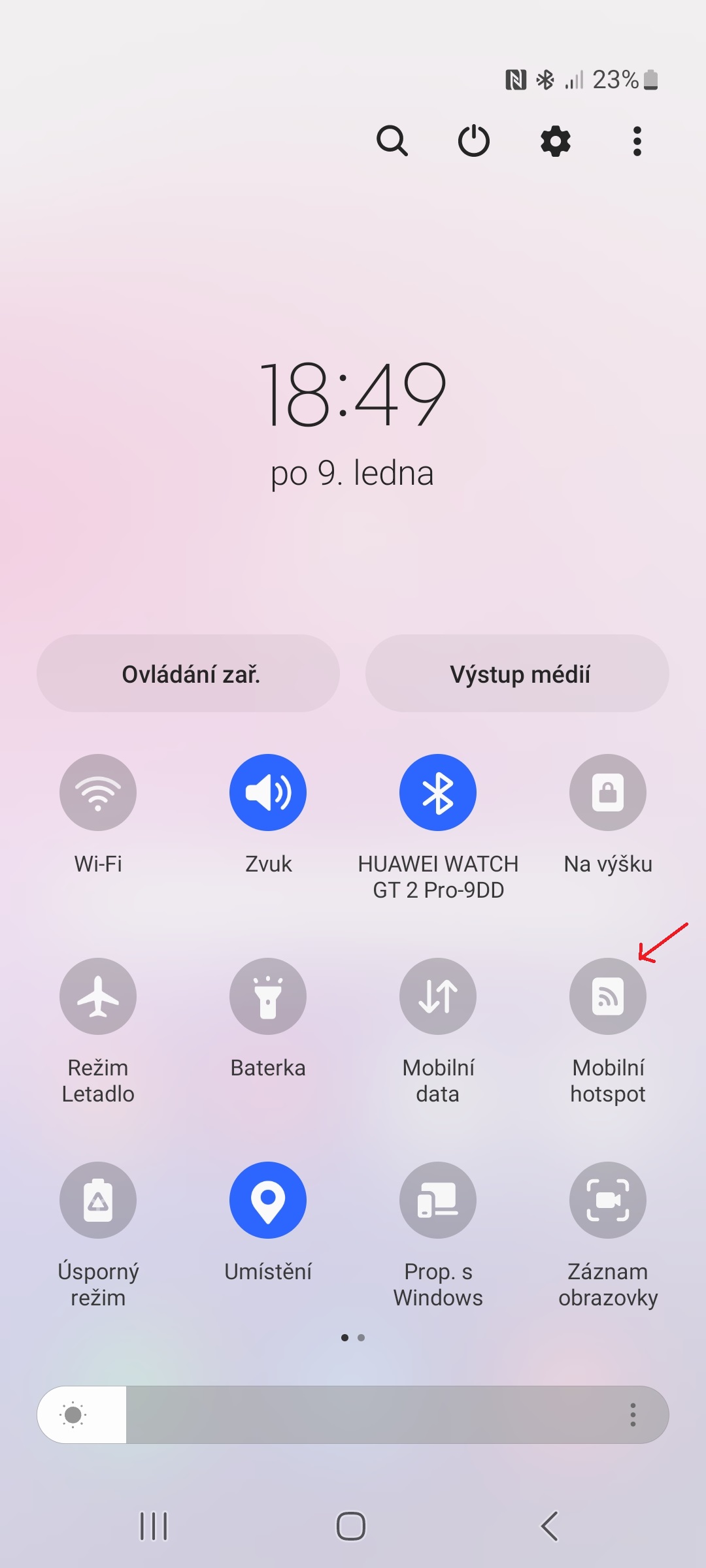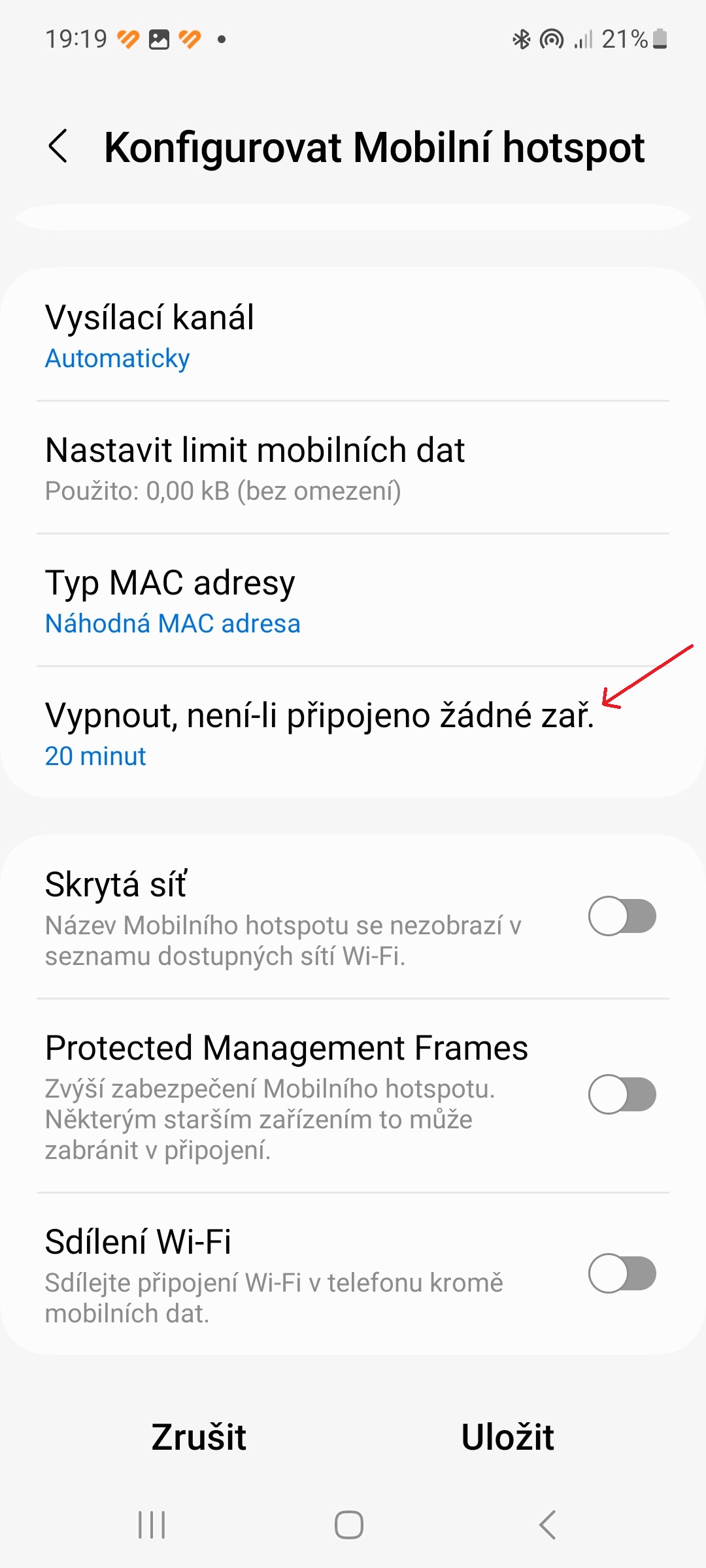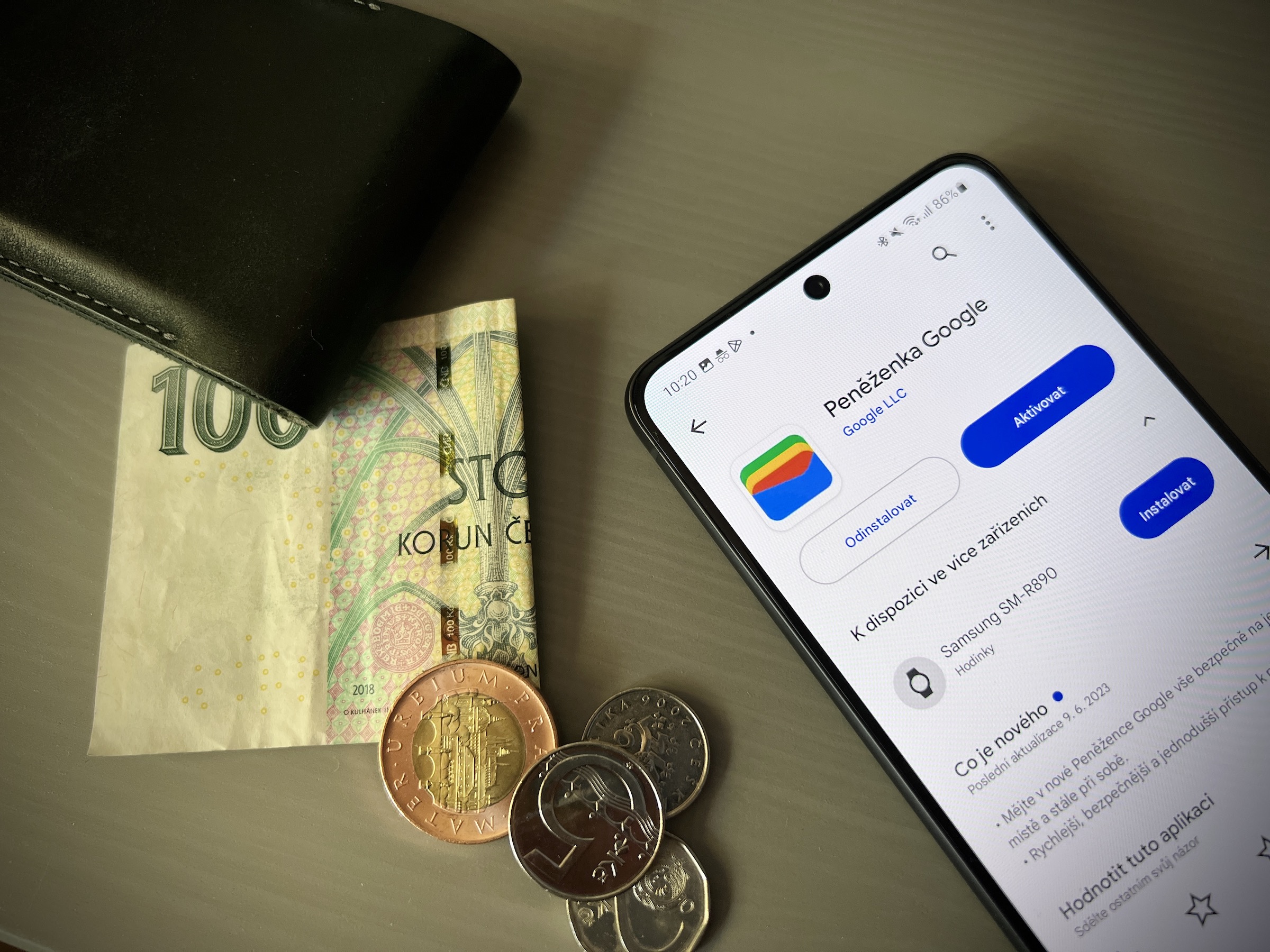သင့်စက်ပစ္စည်းများအနက်မှ Wi-Fi မှတစ်ဆင့် အင်တာနက်သို့ ချိတ်ဆက်၍မရသောအခါ၊ Wi-Fi ဟော့စပေါ့ကိုဖွင့်ခြင်းဖြင့် သင်သည် အခြားစက်ပစ္စည်းများမှ အင်တာနက်ချိတ်ဆက်မှုကို မျှဝေနိုင်ပါသည်။ စမတ်ဖုန်းများစွာဖြင့် Androidem သည် သင့်အင်တာနက်ချိတ်ဆက်မှုကို အခြားသူများနှင့် မျှဝေနိုင်စေပါသည်။ androidကျွန်ုပ်တို့၏ဖုန်းများနှင့်အတူ, ဒါပေမယ့်လည်းကွန်ပျူတာများနှင့်အတူ Windows သို့မဟုတ် Chromebook များဖြင့် သီးသန့် ယနေ့လမ်းညွှန်တွင်၊ သင့်ဖုန်းတွင် Wi-Fi ဟော့စပေါ့ဖန်တီးနည်းကို ပြောပြပါမည်။ Galaxy.
သင်စိတ်ဝင်စားနိုင်သည်။
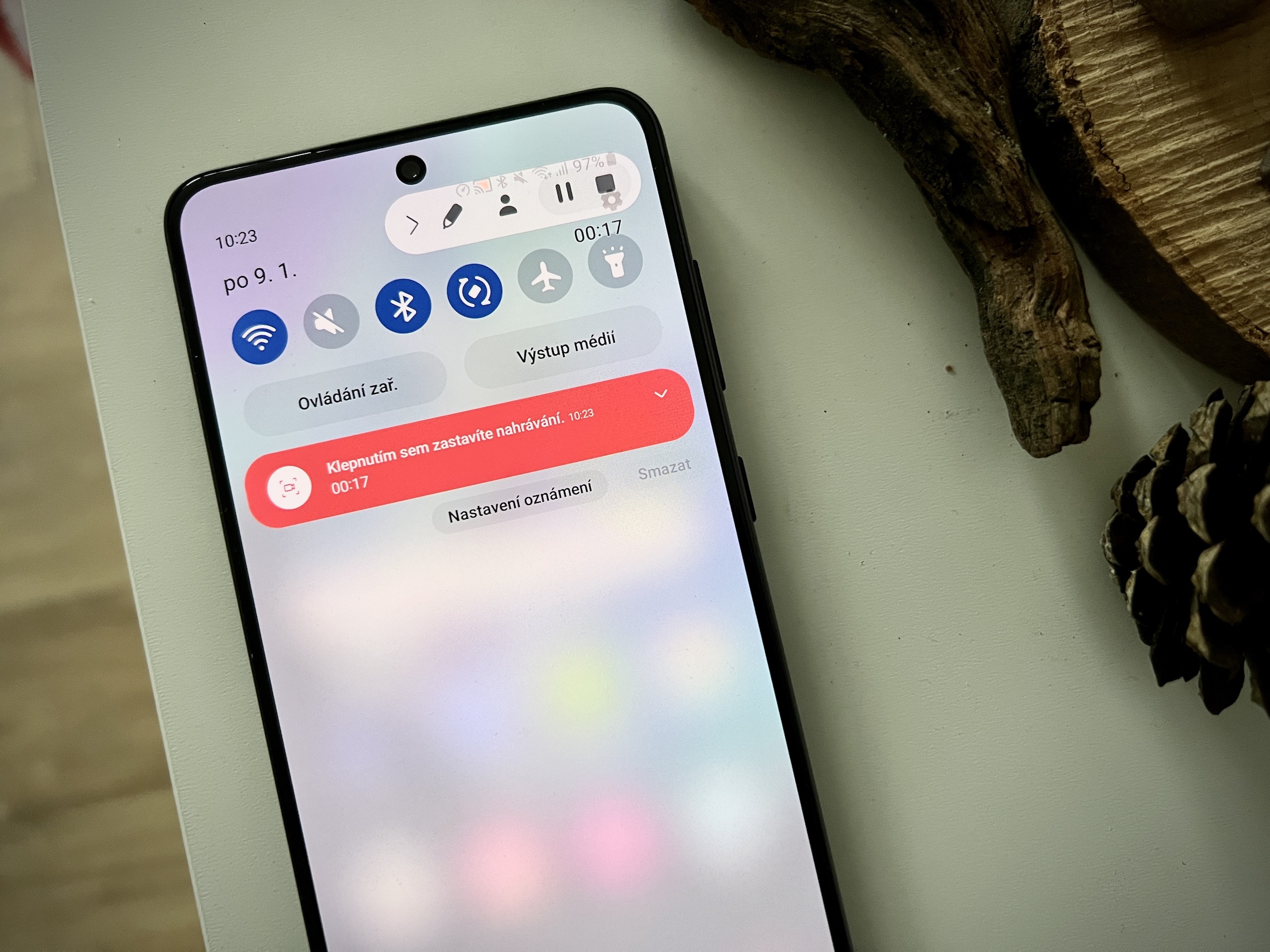
သင့်ဖုန်းတွင် Wi-Fi ဟော့စပေါ့တစ်ခု ဖန်တီးပါ။ Galaxy လုံးဝ မရှုပ်ထွေးပါဘူး။ အဲဒါကို ဘယ်လိုလုပ်ရမလဲ၊
- သွားပါ။ ဆက်တင်များ.
- ကမ်းလှမ်းချက်ကို ရွေးပါ။ ချိတ်ဆက်မှု.
- option ကိုနှိပ်ပါ။ မိုဘိုင်းဟော့စပေါ့နှင့် ချိတ်ဆက်ခြင်း.
- "ကိုနှိပ်ပါမိုဘိုင်းဟော့စပေါ့"။
- တည်ဆောက်သည် နာမည် a စကားဝှက် ဟော့စပေါ့
- drop-down menu တွင် သတ်မှတ်ပါ။ switch ကိုဖွင့်ပါ။ Wi-Fi မျှဝေခြင်း။.
အမြန်ဆက်တင်များတွင် Wi-Fi ဟော့စပေါ့ဖြတ်လမ်းကို ဖန်တီးနည်း
အမြန်ဆက်တင်များတွင် သင်သည် Wi-Fi ဟော့စပေါ့အတွက် ဖြတ်လမ်းတစ်ခုကို ဖန်တီးနိုင်သောကြောင့် ၎င်းကိုဖွင့်လိုသည့်အခါတိုင်း ဆက်တင်များသို့ သွားရန် မလိုအပ်ပါ။ ဒါကိုလုပ်ဖို့၊ ဒီအဆင့်တွေကို လိုက်နာပါ-
- အကန့်တစ်ခုလုံးကိုဖော်ပြရန် ဖန်သားပြင်၏ထိပ်မှ နှစ်ကြိမ်ပွတ်ဆွဲပါ။ အမြန်တပ်ဆင်ခြင်း။.
- အိုင်ကွန်ကိုနှိပ်ပါ။ အစက်သုံးစက် v pravém horním rohu။
- ရွေးချယ်မှုတစ်ခုကို ရွေးချယ်ပါ။ ခလုတ်များကို တည်းဖြတ်ပါ။.
- မိုဘိုင်းဟော့စပေါ့အိုင်ကွန်ကို အမြန်ဆက်တင်အကန့်သို့ ဖိထားပြီး ဆွဲယူပါ။
Wi-Fi ဟော့စပေါ့ကို အသုံးပြုခြင်းသည် ဘက်ထရီသက်တမ်းကို သက်သာစေပြီး အထူးသဖြင့် နွေရာသီတွင် သင့်စက်ပစ္စည်းကို အပူလွန်ကဲစေနိုင်သည်။ ဟော့စပေါ့ကို ဖွင့်ပြီး ပိတ်ဖို့ မေ့သွားရင် ပါဝါအများကြီး ဆုံးရှုံးနိုင်ပါတယ်။ ကံကောင်းထောက်မစွာ၊ သင်သည် ရွေးချယ်မှုတစ်ခုမှတစ်ဆင့် ၎င်းကို ကာကွယ်နိုင်သည်။ စက်ပစ္စည်းမချိတ်ဆက်သည့်အခါ ပိတ်ပါ။ (သင် 5-60 မိနစ် သတ်မှတ်နိုင်သည် သို့မဟုတ် အချိန်အကန့်အသတ်မရှိ)။