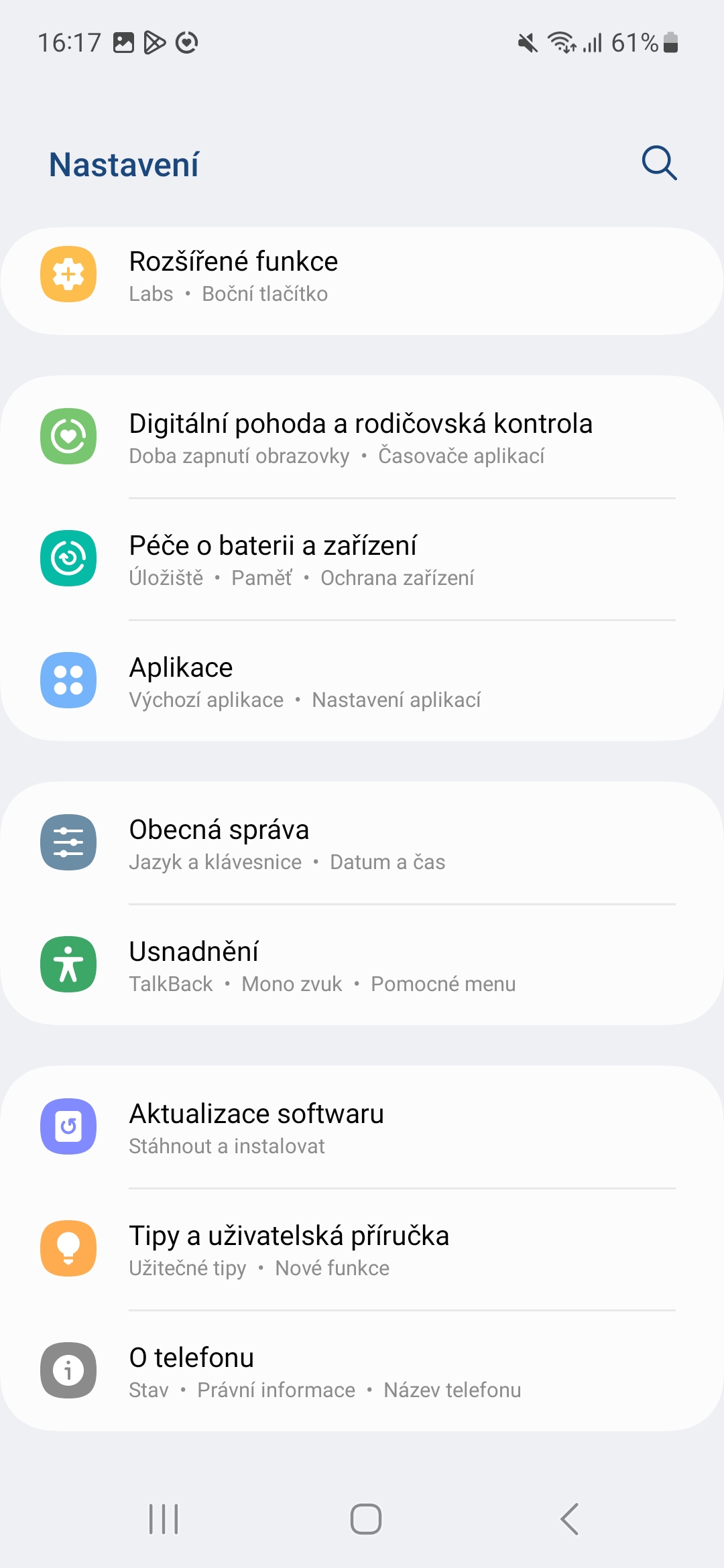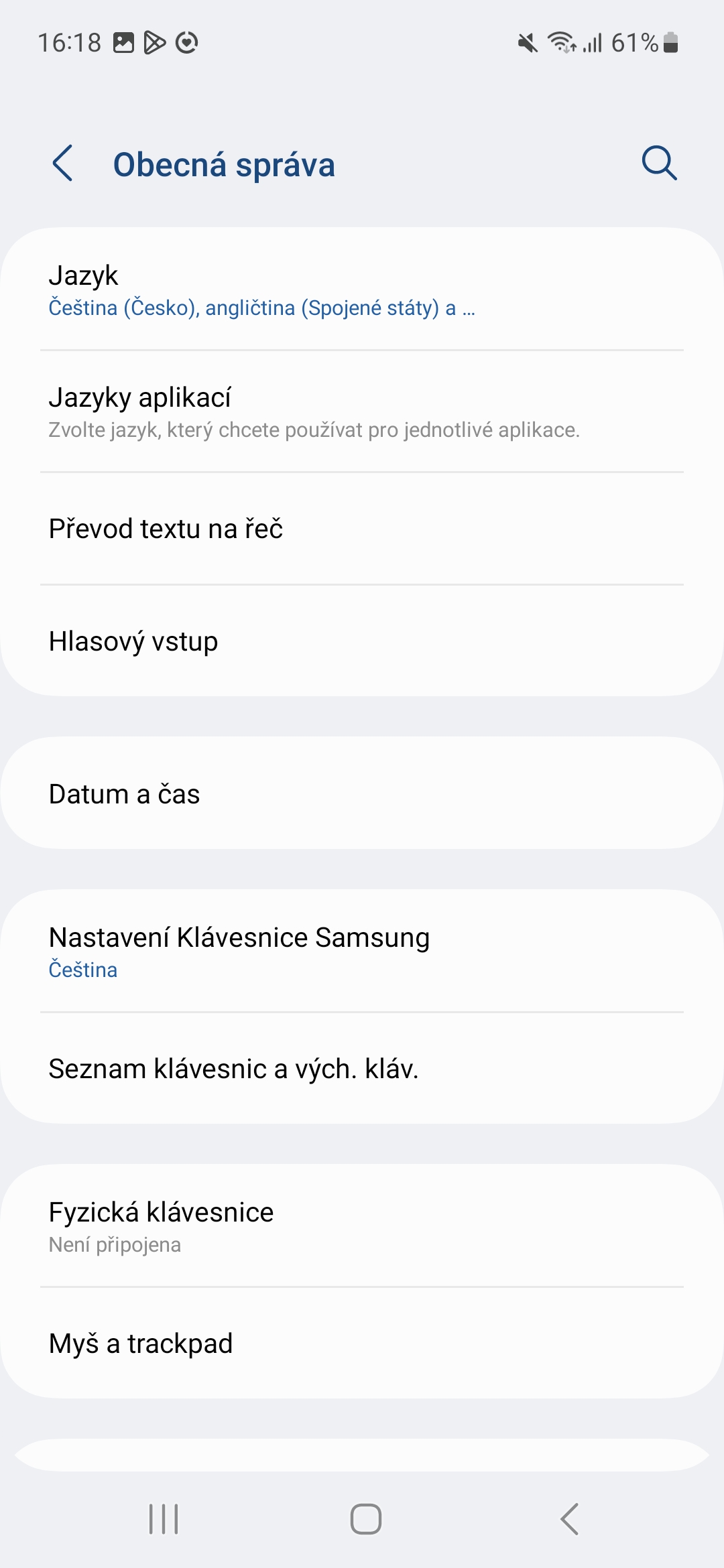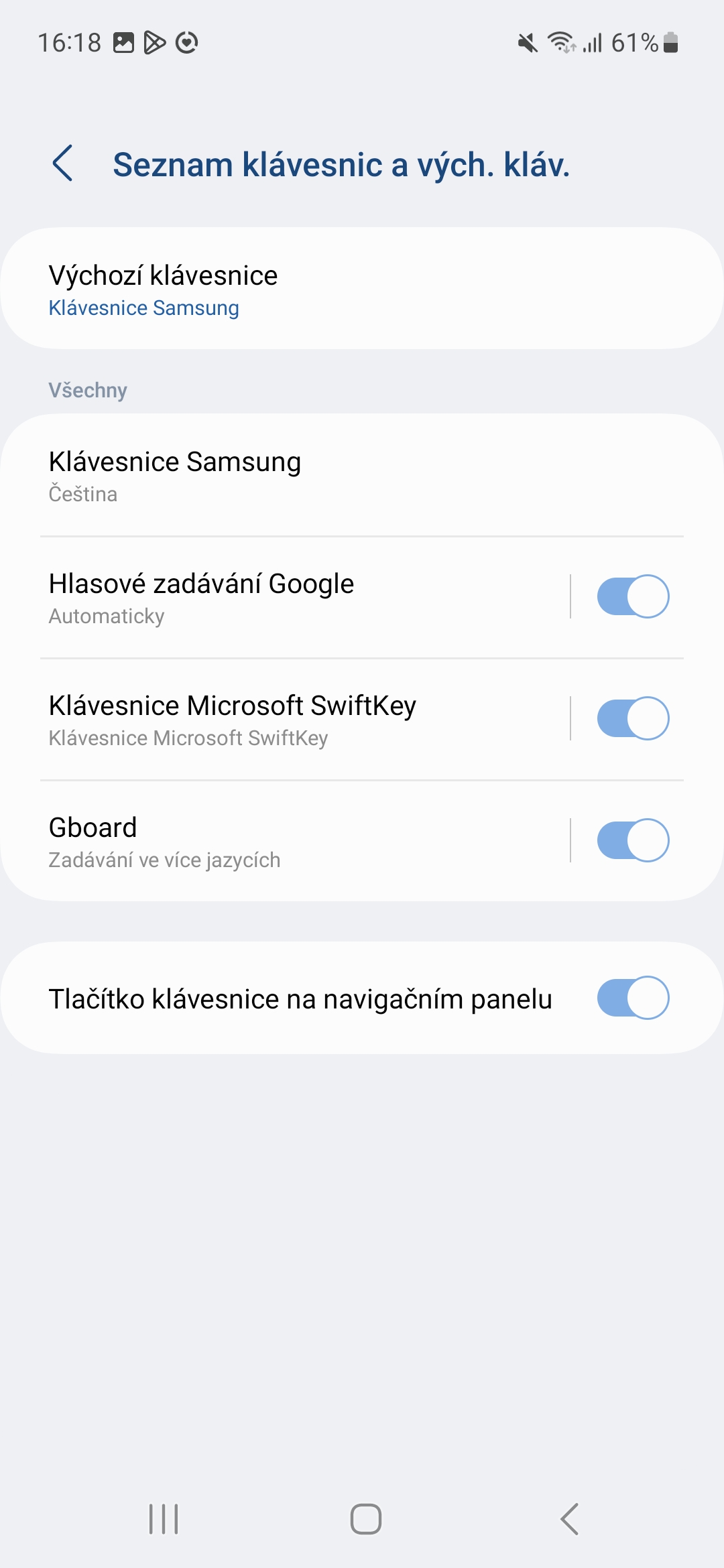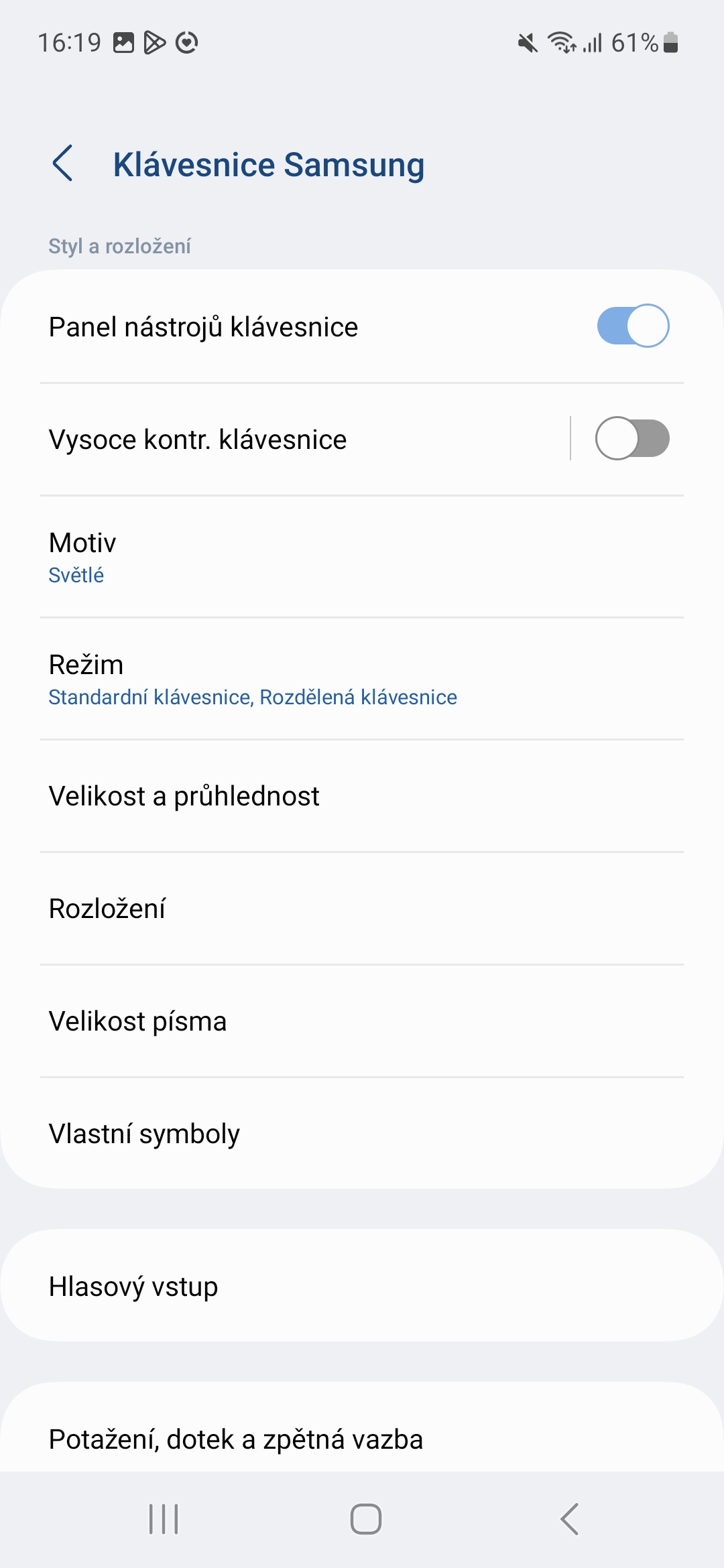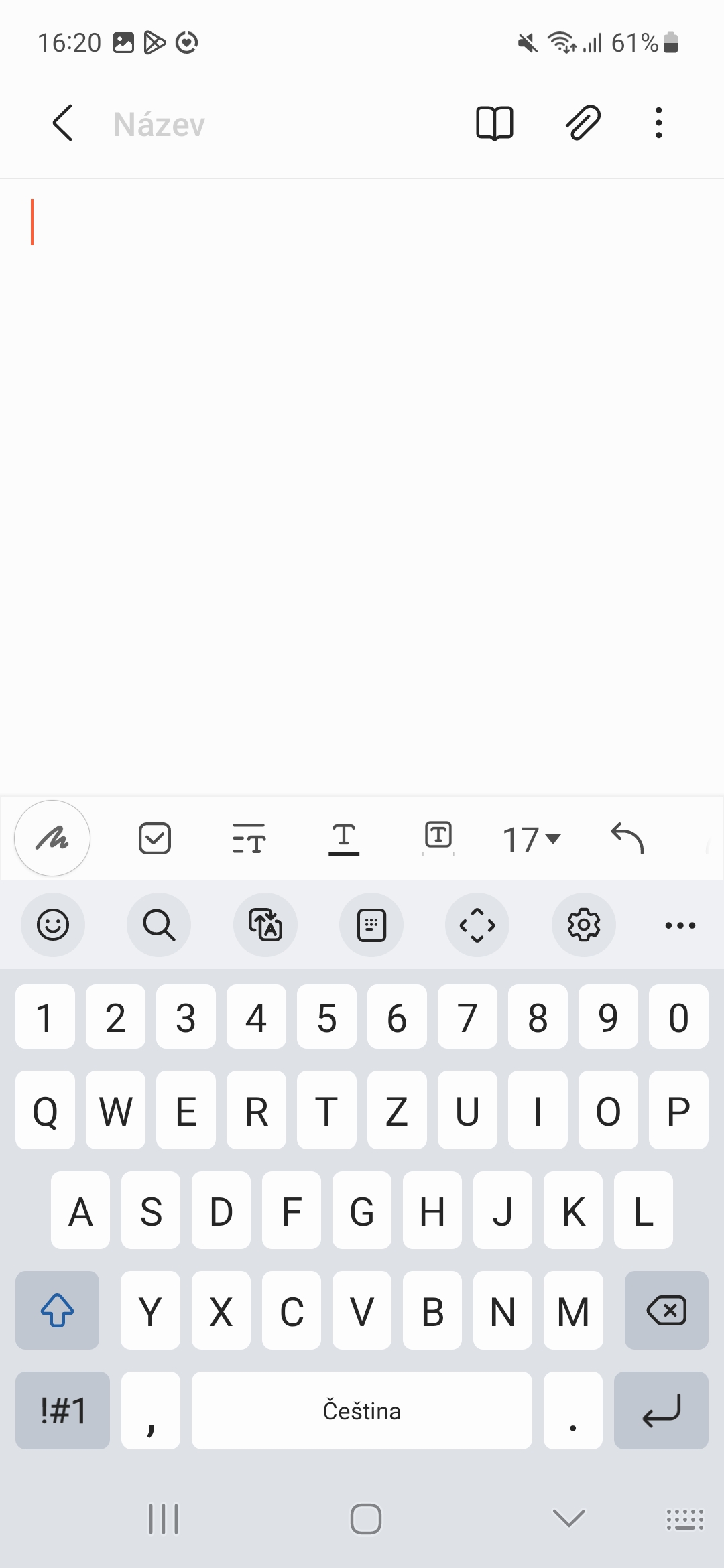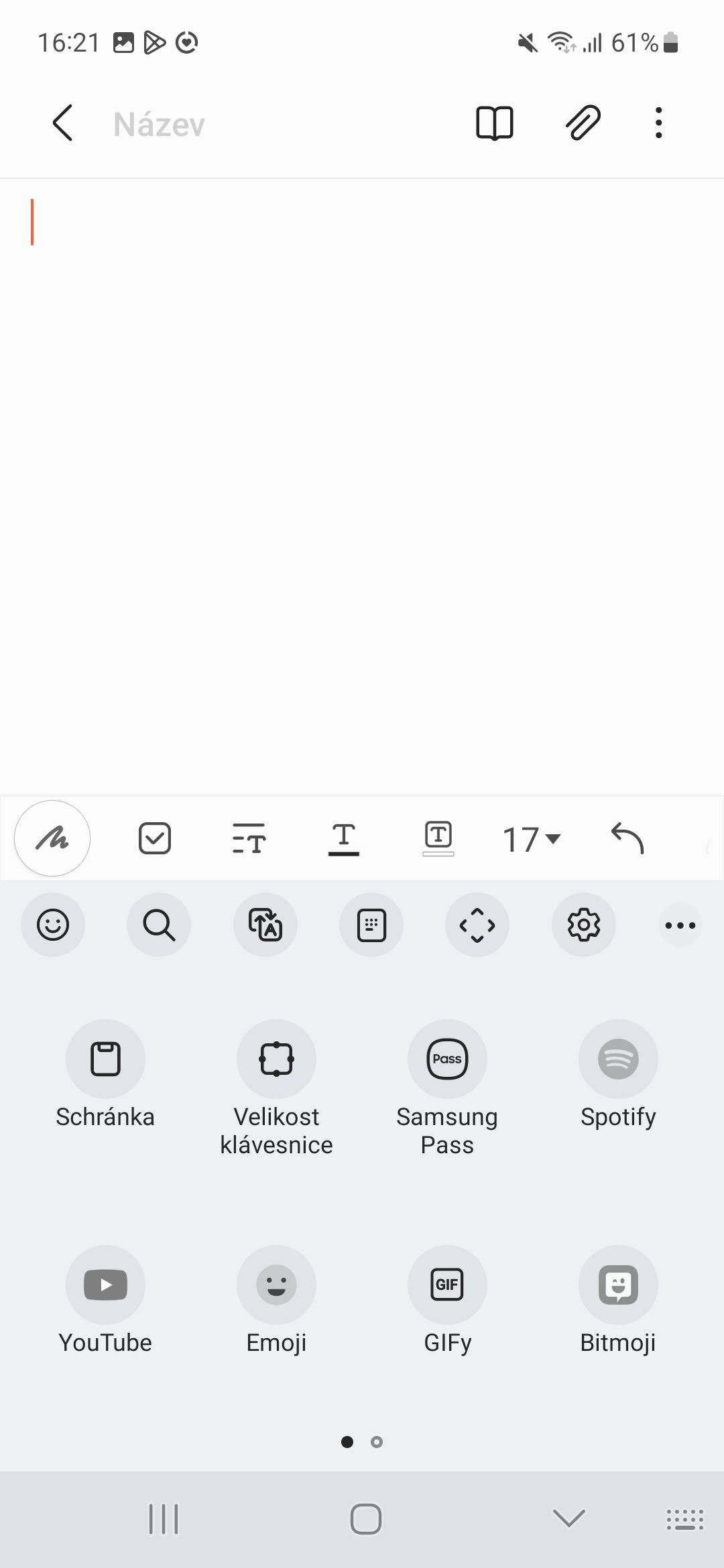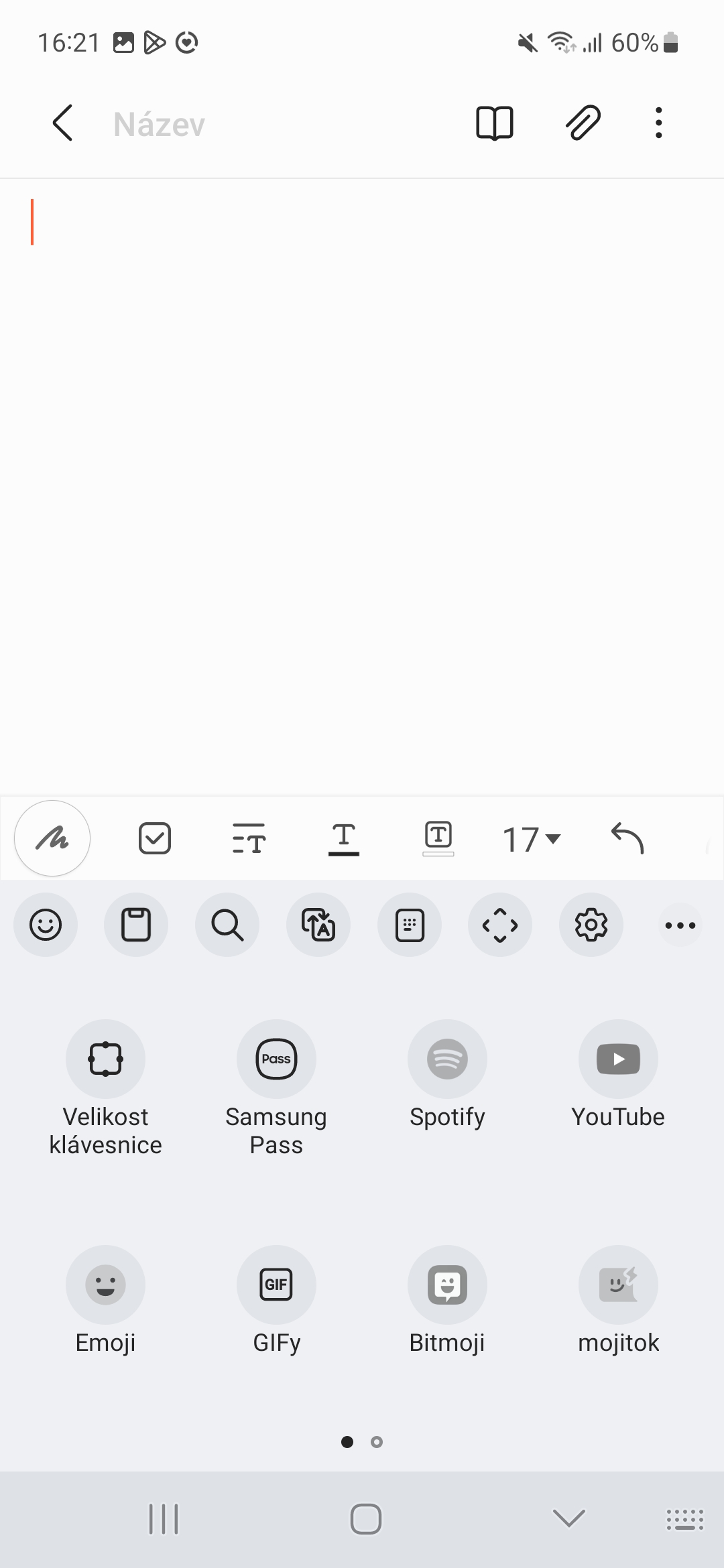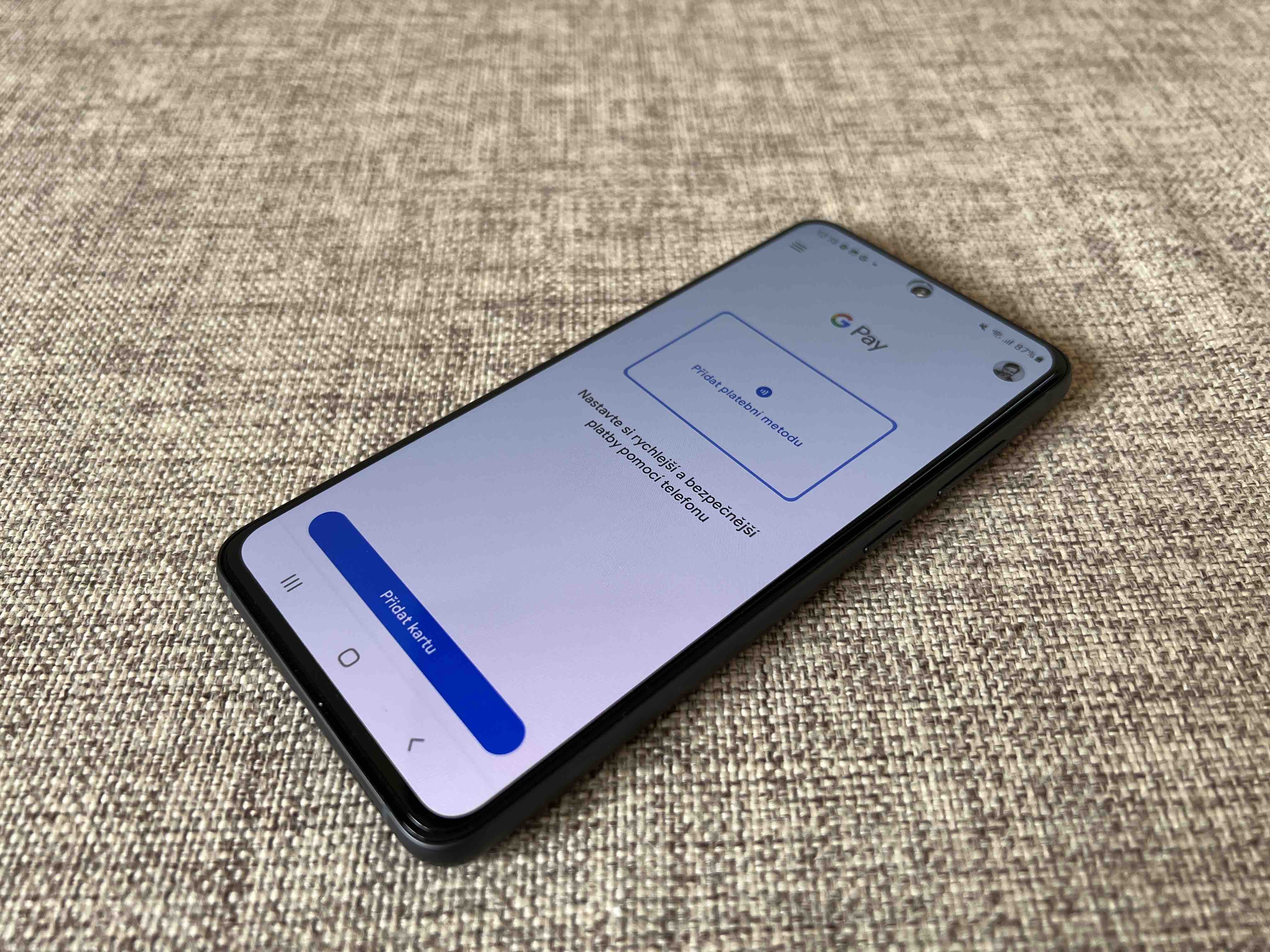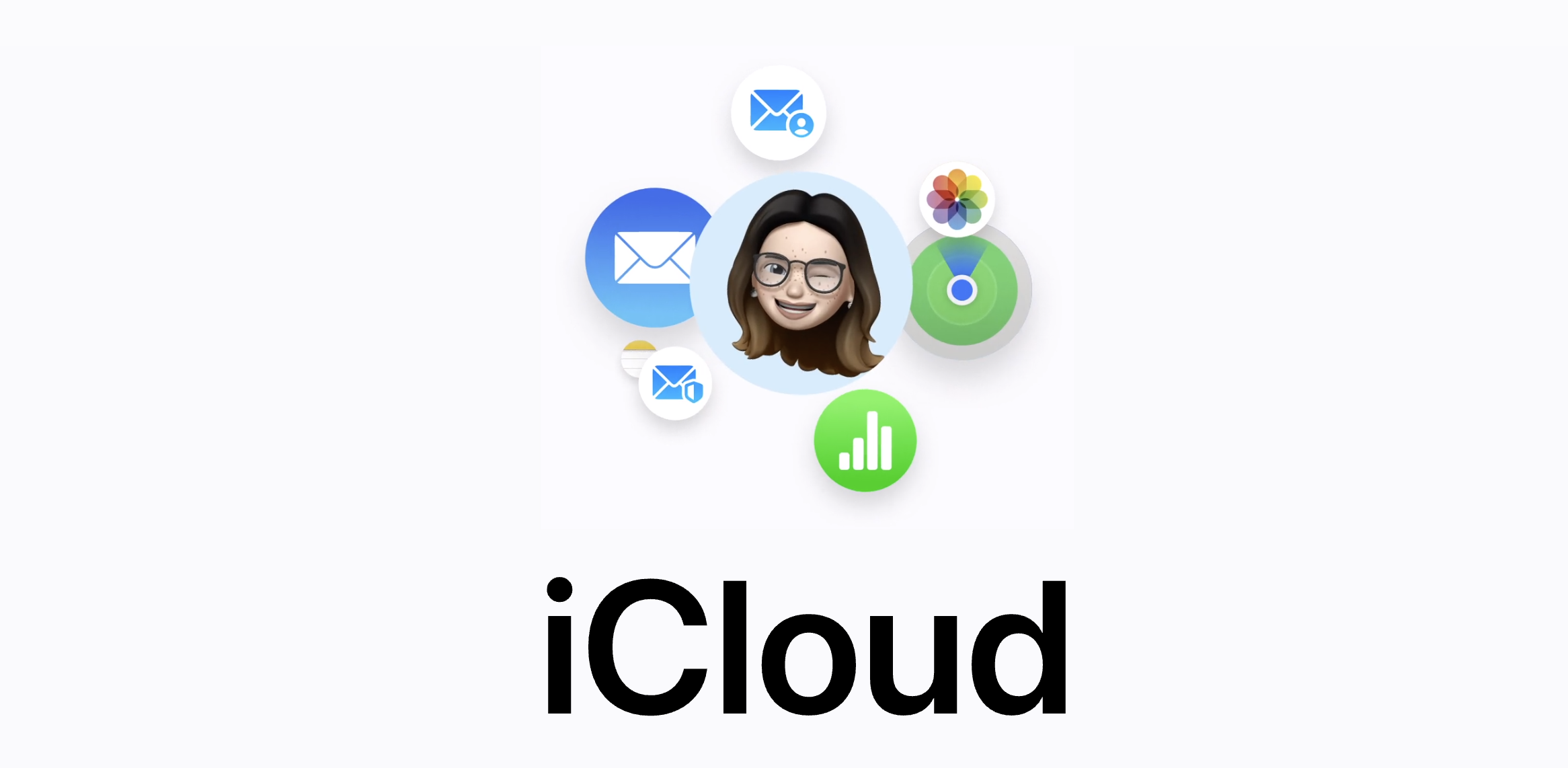ပလက်ဖောင်းပေါ်မှာ Android သင့်လျော်သောအကွက်များတွင် စာသားရိုက်ထည့်နည်းအတွက် မတူညီသောရွေးချယ်မှုများပေးသည့် အပလီကေးရှင်းများစွာကို သင်အသုံးပြုနိုင်ပါသည်။ သင်ပိုင်ဆိုင်သောကိရိယာ GalaxySamsung Keyboard သည် အကောင်းဆုံးများထဲမှ တစ်ခုဖြစ်သောကြောင့် ၎င်းအတွက် စိတ်ပူစရာမလိုပါ။ ထို့အပြင်၊ သင်သည် Samsung Keyboard ကလစ်ဘုတ်ကို အသုံးပြုနည်းကို လေ့လာပါက၊ ၎င်းသည် သင့်အား အလုပ်များစွာ သက်သာစေမည်ဖြစ်သည်။
Samsung Keyboard ကလစ်ဘုတ်သည် သင့်အား မည်သည့်နေရာမှ ရှာစရာမလိုဘဲ ယခင်ကူးယူထားသော အရာများအပြင် မကြာသေးမီက ရိုက်ထားသော ဖန်သားပြင်ဓာတ်ပုံများကိုပါ ကူးထည့်နိုင်စေပါသည်။ မက်ဆေ့ချ်များ သို့မဟုတ် မှတ်စုများ စသည်တို့တွင်ပါရှိသော စာသားအကွက်များအတွင်း ၎င်းတို့ကို ထည့်သွင်းနိုင်သည်၊ ရွေးချယ်ထားသည့်အရာများကို အမြန်ဝင်ရောက်နိုင်ရန် ဤနေရာတွင်ပင် ပင်ထိုးနိုင်ပါသည်။
သင်စိတ်ဝင်စားနိုင်သည်။

Samsung Keyboard ကလစ်ဘုတ်ကိုအသုံးပြုနည်း
ပထမဦးစွာ၊ သင်သည် Samsung Keyboard ကို သင်၏ မူရင်းကီးဘုတ်ရွေးချယ်မှုအဖြစ် သတ်မှတ်ရန် လိုအပ်ပါသည်။ ထို့နောက် Clipboard မီနူးကို ၎င်း၏အမြန်အကန့်သို့ ဆွဲယူပါ။ ဒါက မင်းဘယ်လိုလုပ်တာလဲ။
- ဖွင့်လိုက်ပါ။ ဆက်တင်များ.
- ရွေးချယ်ပါ။ အထွေထွေအုပ်ချုပ်ရေး.
- ရွေးပါ။ ကီးဘုတ်များနှင့် အထွက်များစာရင်း ညှပ်ရိုး.
- မူရင်းကီးဘုတ်ကို နှိပ်ပြီး ရွေးချယ်ပါ။ Samsung ကီးဘုတ်.
- ဒီမှာ ထပ်ပြီး gear ကိုနှိပ်ပါ။ ကီးဘုတ်မှာ။
- သင့်တွင် ရွေးချယ်ခွင့်ကို ဖွင့်ထားကြောင်း သေချာပါစေ။ ကီးဘုတ်တူးလ်ဘား. မဟုတ်ပါက ဖွင့်ပါ။
- စာသား (မှတ်စုများကဲ့သို့) ရိုက်ထည့်သော အပလီကေးရှင်းအချို့ကို ယခုဖွင့်ပါ။
- ကီးဘုတ်မျက်နှာပြင်ကိုမြင်ရသောအခါ၊ အစက်သုံးစက်အိုင်ကွန်ကို နှိပ်ပါ။ ညာဘက်ရှိ panel တွင်။
- ဤတွင်၊ မီနူးကို နှိပ်ပြီး ဖိထားပါ။ သတျတောသင်သည် ထိပ်တန်းအကန့်သို့ ရွှေ့ထားသည့်၊
ယခု သင်သည် ကလစ်ဘုတ်အိုင်ကွန်ကို နှိပ်လိုက်သည့်အခါတိုင်း၊ နောက်ဆုံးကူးယူထားသောပုံကို သင်တွေ့ရပါမည်။ informaceသို့မဟုတ် မည်သည့်နေရာမှ ရှာစရာမလိုဘဲ ဖန်သားပြင်ဓာတ်ပုံများ ရိုက်ပါ။ ကလစ်ဘုတ်သည် ရိုးရှင်းသော်လည်း အစွမ်းထက်သည့်ကိရိယာတစ်ခုဖြစ်ပြီး အခြားနည်းဖြင့် အများသုံးမိတ္တူကူးထည့်ခြင်းနှင့် ကူးထည့်ခြင်းလုပ်ဆောင်နိုင်စွမ်းတွင် အလွန်အသုံးဝင်သော အပိုအလွှာတစ်ခုကို ပေါင်းထည့်သည်။