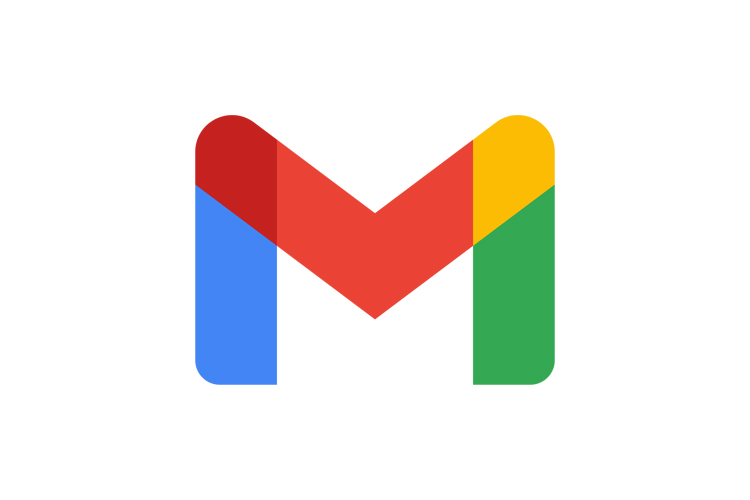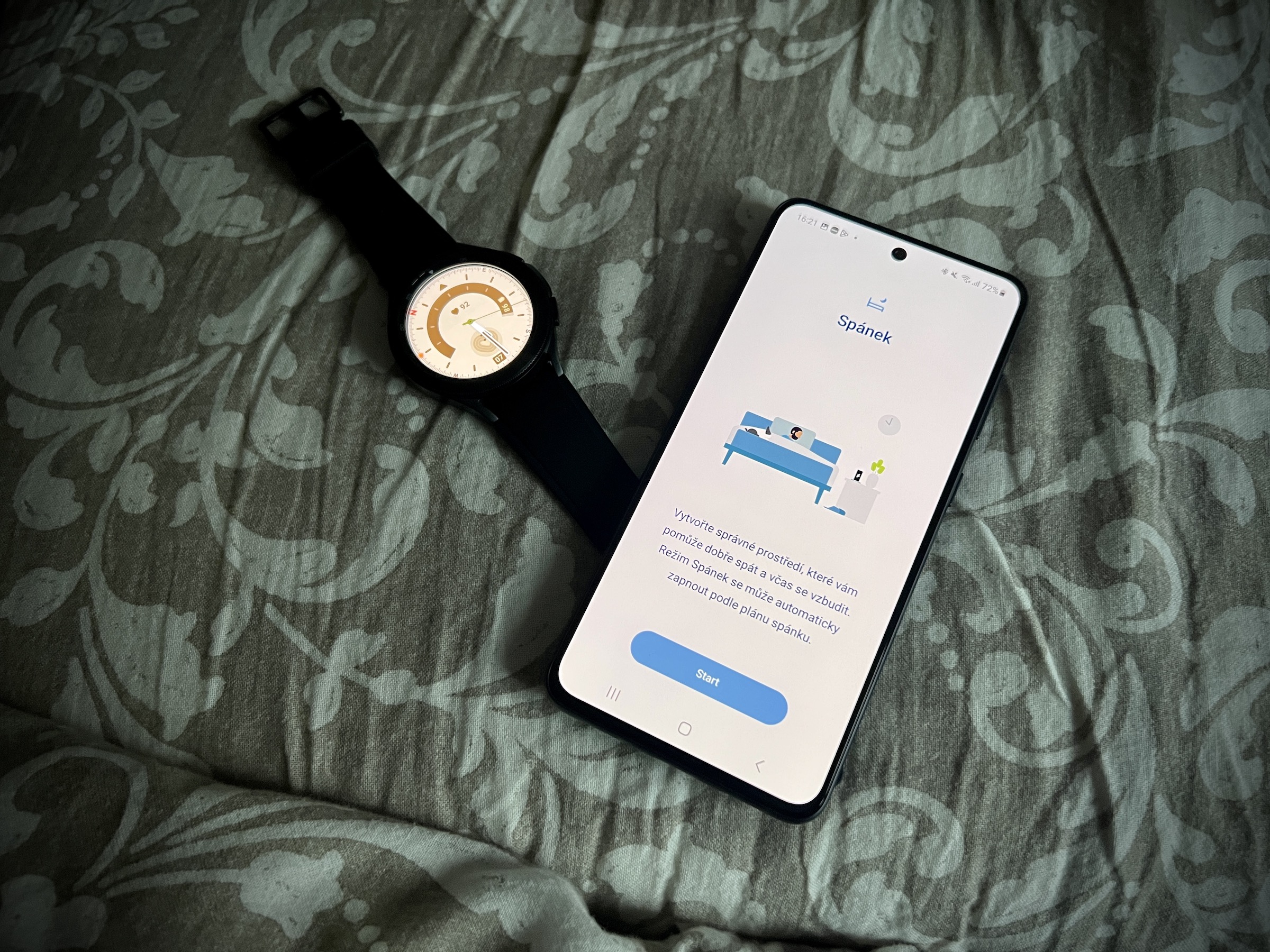Samsung ရဲ့ ခေါက်နိုင်တဲ့ ဖုန်းအသစ်တွေ ဘယ်လိုပဲ ထွက်လာပါစေ၊ Galaxy S23 Ultra သည် ယခုနှစ်အတွက် တောင်ကိုရီးယားထုတ်လုပ်သူ၏ ထင်ရှားသောဘုရင်ဖြစ်သည်။ စစ်တမ်းများစွာတွင်၊ ၎င်းသည် တစ်နှစ်တာအကောင်းဆုံးစမတ်ဖုန်းအတွက် သေချာပေါက် တိုက်ပွဲဝင်မည်ဖြစ်သည်။ ရှုထောင့်များစွာတွင်၎င်းသည် i ကိုကျော်လွန်သည်။ iPhone 14 Pro Max သည် ၎င်းတို့တွင်ရှိသော Google Pixel 8 Pro ကိုပင် ကျော်လွန်သွားမည်ဖြစ်သည်။ သင့်အား ဤစမတ်ဖုန်းမှ အကောင်းဆုံးအသုံးချနိုင်ရန် ကျွန်ုပ်တို့သည် အကောင်းဆုံးအကြံပေးချက်များနှင့် လှည့်ကွက်များကို ကြည့်ရှုပါသည်။ Galaxy S23 Ultra ။ ဟုတ်ပါတယ်၊ အချို့က တခြားစက်တွေမှာလည်း အားသွင်းပါတယ်။ Galaxy.
1. သင့်လက်ဗွေစကင်နာကို စနစ်ထည့်သွင်းပါ။
စတင်သတ်မှတ်တုန်းက Galaxy S23 Ultra သည် လက်ဗွေရာများကို စနစ်ထည့်သွင်းလိုသလားဟု မေးပါလိမ့်မည်။ သို့သော်၊ သင်သည် အခြားလက်ဗွေကိုထည့်လိုပါက သို့မဟုတ် ကနဦးထည့်သွင်းမှုကို ကျော်သွားပါက၊ ထို့နောက်တွင် သင်၏လက်ဗွေများကို အချိန်မရွေးထည့်သွင်းနိုင်သည်။ ယနေ့ခေတ်စမတ်ဖုန်းအများစုနှင့်ပတ်သက်သော အကြီးမားဆုံးသော တိုင်ကြားချက်တစ်ခုမှာ မျက်နှာပြင်အတွင်း လက်ဗွေရာအာရုံခံကိရိယာနှင့် ဆက်စပ်မှုမရှိသော ယုံကြည်စိတ်ချရမှုဖြစ်သည်။ Samsung သည် ဤနယ်ပယ်နှင့် မော်ဒယ်အတွက် ရှေ့ဆောင်များထဲမှ တစ်ဦးဖြစ်သည်။ Galaxy ယခုအခါ S23 Ultra သည် Qualcomm Gen 3 2D sonic အာရုံခံကိရိယာပေါ်တွင် အားကိုးနေပါသည်။ ယခုအခါတွင် သင်သည် သင့်ဖုန်းကို ပိုမိုမြန်ဆန်စွာ လော့ခ်ဖွင့်နိုင်မည်ဖြစ်ပြီး လွဲမှားခြင်းအတွက် (များစွာ) စိုးရိမ်စရာ မလိုပါ။
- သွားပါ။ ဆက်တင်များ.
- ကမ်းလှမ်းချက်ကို ရွေးပါ။ လုံခြုံရေးနှင့် လျှို့ဝှက်ရေး.
- လုံခြုံရေးကဏ္ဍတွင်၊ ရွေးချယ်ပါ။ Biometrika.
- ဤနေရာတွင် ရွေးချယ်ပါ။ လက်ဗွေရာ.
- ကိုနှိပ်ပါ။ ဆက်လက်.
- သင်၏ PIN ကို သတ်မှတ်ပါ သို့မဟုတ် ထည့်သွင်းပြီး နှိပ်ပါ။ လက်ဗွေထည့်ပါ။.
- ထို့နောက် မျက်နှာပြင်ပေါ်ရှိ ညွှန်ကြားချက်များကို လိုက်နာပါ။
2. လော့ခ်ဖွင့်ပါ။ Galaxy S23 Ultra က ပိုမြန်တယ်။
ပုံမှန်အားဖြင့်၊ မျက်နှာပြင်အောက် လက်ဗွေရာအာရုံခံကိရိယာရှိသော Samsung ဖုန်းများသည် လော့ခ်ဖွင့်ရန်မကြိုးစားမီ ဖုန်းကိုနှိုးရန် လိုအပ်သည်။ သို့သော်၊ သင်သည် မျက်နှာပြင်ပေါ်တွင် နှိပ်ပြီး စက်ပစ္စည်းကို တိုက်ရိုက်လော့ခ်ဖွင့်ရန် ခွင့်ပြုသည့် ရွေးချယ်ခွင့်တစ်ခုရှိသည်။
- သွားပါ။ ဆက်တင်များ.
- ကမ်းလှမ်းချက်ကို ရွေးပါ။ လုံခြုံရေးနှင့် လျှို့ဝှက်ရေး.
- လုံခြုံရေးအောက်တွင်၊ Biometrics နှင့် Fingerprints ကိုရွေးချယ်ပါ။
- သင်၏ PIN ကိုထည့်ပါ။
- အမြဲတမ်းသုံးရန် လက်ဗွေရာဘေးရှိ ခလုတ်ကို နှိပ်ပါ။
3. Higher resolution = ပိုကောင်းတဲ့ resolution
Samsung သည် ဘက်ထရီသက်တမ်းကို အမြင့်ဆုံးဖြစ်စေရန် ပိုမိုဒီဇိုင်းထုတ်ထားသော သီးခြားပုံသေမျက်နှာပြင်ဆက်တင်အချို့ဖြင့် ၎င်း၏စက်ပစ္စည်းများကို ပေးပို့သည်။ ဒါကလည်း display နဲ့လည်းဆိုင်တယ်။
- သွားပါ။ ဆက်တင်များ.
- ရွေးချယ်မှုတစ်ခုကို ရွေးချယ်ပါ။ ပြသခြင်း။
- ကမ်းလှမ်းချက်ကို ရွေးချယ်ပါ။ မျက်နှာပြင် ကြည်လင်ပြတ်သားမှု.
- တည်ဆောက်သည် WQHD +.
- ရွေးပါ။ သုံးပါ။.
ဤအဆင့်သည် သင့်အား ဤကောင်းမွန်သော ဖန်သားပြင်၏ အလားအလာကို အပြည့်အဝအသုံးပြုနိုင်စေမည်ဖြစ်သည်။ သို့သော် ဤပြောင်းလဲမှုများကို လူတိုင်းသတိမထားမိကြဘဲ ၎င်းတို့ကဲ့သို့ ဆက်တင်များကို ချန်ထားခဲ့ရခြင်းမှာ ဘက်ထရီ၏ ရာခိုင်နှုန်းအချို့ကို ချွေတာနိုင်သည်မှာ မှန်ပါသည်။
4. အသိပေးချက်ကို ကြည့်ပါ။
Always On display တွင် ယင်းကဲ့သို့ ပြသနိုင်သည်။ informaceမင်းလိုချင်တာ မင်းလိုချင်တာမဟုတ်ဘူး။ Apple သူ့၌ iPhonech 14 Pro ပါမစ်။ Samsung သည် ယင်းနှင့်ပတ်သက်ပြီး ရှင်းရှင်းလင်းလင်း သဘောထားကြီးသောကြောင့် သင်ဤနေရာတွင် အသိပေးချက်များကို ကြည့်လိုပါက သင်ပြုလုပ်နိုင်ပါသည်။
- ဖွင့်လိုက်ပါ။ ဆက်တင်များ.
- option ကိုနှိပ်ပါ။ မျက်နှာပြင်ကို လော့ခ်ချပါ။
- ရွေးချယ်ပါ။ အမြဲတမ်းပြရန်တွင်.
- အပေါ်ဆုံးမှာ ရွေးပါ။ ဇပ်နူတို.
အောက်တွင် နာရီပုံစံ၊ အချက်အလက်နှင့် ဂီတစသည်တို့အပါအဝင် သင်ပြသလိုသည့်အရာနှင့် မည်သို့ပြသလိုကြောင်း သတ်မှတ်နိုင်သည်။
5. အသေးစိတ်သတိပေးချက်များ
ပုံမှန်အားဖြင့်၊ Samsung အကြောင်းကြားချက်များသည် အတိုချုံးဖြစ်သည်။ ၎င်းတို့အကြောင်း သင်ပိုမိုလေ့လာလိုပေမည်။
- သွားပါ။ ဆက်တင်များ.
- မီနူးကိုဖွင့်ပါ။ Oznámení.
- ကမ်းလှမ်းချက်ကို ရွေးပါ။ Window အသိပေးချက်ပုံစံ.
၎င်းကို မူရင်းအတိုင်း ဤနေရာတွင် ရွေးချယ်ထားသည်။ တိုတိုတုတ်တုတ်ဒါပေမယ့် ဒါကို သင်ပြောင်းနိုင်ပါတယ်။ အသေးစိတ်. အကယ်၍ သင်သည် ယခင်ဝင်းဒိုးတွင် မီနူးတစ်ခုကို ရွေးနေသေးလျှင် အဆင့်မြင့် ဆက်တင်များအပလီကေးရှင်းများရှိ တံဆိပ်များ စသည်တို့ကဲ့သို့သော အသိပေးချက်များ၏ ရုပ်ပုံနှင့် အမူအကျင့်များကို ဤနေရာတွင် အသေးစိတ် ဆုံးဖြတ်နိုင်ပါသည်။
6. ဝစ်ဂျက်အသစ်များကို စမ်းကြည့်ပါ။
တိကျတဲ့ function တစ်ခုမဟုတ်ပေမယ့် Galaxy S23 Ultra၊ ၎င်းသည် One UI 5.1 နှင့်ပါလာသောကြောင့်၊ ဤတွင်၎င်းသည်စီးရီး၏ပထမဆုံးဖြစ်သည်။ Galaxy S23 ကမ်းလှမ်းထားသည်။ ပွင့်လင်းမြင်သာသောနောက်ခံရှိပြီး သင့်ပင်မစခရင်နှင့် ရောစပ်ထားသည့် ဘက်ထရီဝစ်ဂျက်အသစ်တစ်ခု ရှိပါသည်။ ပြီးတော့ သင်ဖြတ်သန်းနိုင်တဲ့ ဝစ်ဂျက်တွေရဲ့ "အတွဲများ" ကို သင်ဖန်တီးနိုင်တယ်ဆိုတာ သင်သိပါသလား။
- ပင်မစခရင်ပေါ်ရှိ နေရာလွတ်တစ်ခုကို ကြာကြာနှိပ်ပါ။
- ကိုနှိပ်ပါ။ ကိရိယာများ.
- သင်အသုံးပြုလိုသော ပထမဆုံးဝစ်ဂျက်ကို ရွေးပါ။
- ရွေးပါ။ ထည့်ပါ။.
- ဤဝစ်ဂျက်အသစ်ကို တို့ပြီး ဖိထားပါ။
- ကိုနှိပ်ပါ။ stack တစ်ခုဖန်တီးပါ။.
- အခြား widget ကိုရှာပြီးထည့်ပါ။ ထည့်ပါ။.
ဤလုပ်ထုံးလုပ်နည်းကို သင်အမြဲတမ်းပြန်လုပ်နိုင်ပြီး၊ တစ်ခုတည်းသောအခြေအနေမှာ ဝစ်ဂျက်သည် တူညီသောအရွယ်အစားဖြစ်ရမည်။ ထို့နောက် သင့်လက်ချောင်းပေါ်တွင် ပွတ်ဆွဲရုံဖြင့် ဝစ်ဂျက်များကို ပြောင်းလဲပါ။
7. သင်၏လော့ခ်မျက်နှာပြင်ကို စိတ်ကြိုက်လုပ်ပါ။
သတ်မှတ်ချက်တစ်ခုဖြစ်သည်။ iOS 16 ့ iPhonem သည် အမျိုးမျိုးသောဝစ်ဂျက်များဖြင့် သင့်လော့ခ်မျက်နှာပြင်ကို စိတ်ကြိုက်ပြင်ဆင်နိုင်ပြီး နာရီပုံစံကို ပြောင်းလဲနိုင်သည်။ ဒါပေမယ့် Samsung ဖုန်းတွေနဲ့ ယှဉ်ရင် ဘာမှမဖြစ်ပါဘူး။ ဗီဒီယိုကိုလည်း ဤနေရာတွင် ထည့်နိုင်သည်။
- ပင်မစခရင်ကို ကြာကြာနှိပ်ပါ။
- ရွေးချယ်မှုတစ်ခုကို ရွေးချယ်ပါ။ နောက်ခံနှင့်စတိုင်.
- ကိုနှိပ်ပါ။ နောက်ခံကိုပြောင်းပါ။.
- အတတ်နိုင်ဆုံး ပြတိုက် ဥပမာ၊ ပစ္စည်းတစ်ခုကို ရွေးပါ။ ဗီဒီယို.
- လိုချင်သောဗီဒီယိုကိုရွေးချယ်ပြီး ခလုတ်ကိုနှိပ်ခြင်းဖြင့် အတည်ပြုပါ။ ပြီးပြီ။.
- မျက်နှာပြင်၏အောက်ခြေတွင်၊ ရွေးချယ်ခွင့်ကိုနှိပ်ပါ။ သီးနှံ ပြီးနောက် ပြီးပြီ။.
- ညာဘက်အပေါ်ကို နှိပ်ပါ။ ပြီးပြီ။.
ဗီဒီယိုနောက်ခံပုံများကို အရှည် 15 စက္ကန့်အောက်နှင့် 100 MB အရွယ်အစားသာ ကန့်သတ်ထားသောကြောင့် သင့်လော့ခ်မျက်နှာပြင်ပေါ်တွင် ရှည်လျားသော 4K ဗီဒီယိုများကို ပိုင်ဆိုင်လိုပါက ၎င်းကို မေ့လိုက်ပါ။ နောက်တစ်ခုသိထားသင့်တာက - ဗီဒီယိုကို နောက်ခံအဖြစ်အသုံးပြုနေတာကြောင့်၊ ငြိမ်နေတဲ့ပုံသုံးနေတယ်ဆိုရင် သင့်ဖုန်းရဲ့ဘက်ထရီက နည်းနည်းပိုမြန်ပါတယ်။
8. သင့်ပင်မစခရင်ကို ချဲ့ပါ။
ဤအကြံပြုချက်သည် မော်ဒယ်များမှလွဲ၍ Samsung ဖုန်းအများစုနှင့် သက်ဆိုင်ပါသည်။ Galaxy Z Fold အစုစုတွင် လက်ရှိထက် ပိုကြီးသော မျက်နှာပြင်ပါသည့် စက်ပစ္စည်းကို သင်တွေ့မည်မဟုတ်ပါ။ Galaxy S23 Ultra (နှင့် ရှေ့က)။ ထို့ကြောင့်၊ ၎င်းသည် စံပြအကြောင်းအရာပမာဏကို ပေးစွမ်းနိုင်ပြီး ကြီးမားပြီး ကြီးမားသောအိုင်ကွန်များကို မလိုအပ်ဘဲ မတင်ပြနိုင်စေရန် ဖန်သားပြင်ကို စိတ်ကြိုက်ပြင်ဆင်ရန် အသုံးဝင်သည်။
- မျက်နှာပြင်ပေါ်တွင် သင့်လက်ချောင်းကို အချိန်အကြာကြီး ဖိထားပါ။
- အိုင်ကွန်ကို ရွေးပါ။ ဆက်တင်များ.
- ကမ်းလှမ်းချက်ကို ရွေးပါ။ ပင်မစာမျက်နှာအတွက် ဇယားကွက်.
ဤနေရာတွင် 5X5 ကို သတ်မှတ်ရန် အကြံပြုပါသည်၊ ၎င်းသည် ပြသမှုအတိုင်းအတာများနှင့်စပ်လျဉ်း၍ နေရာလပ်ချိန်ခွင်လျှာအတွက် အကောင်းဆုံးဖြစ်သည်။ ဒါပေမယ့် လိုချင်ရင် 5X6 ကိုလည်း ရွေးချယ်နိုင်ပါတယ်။ အက်ပ်များ သို့မဟုတ် ဖိုင်တွဲများ မျက်နှာပြင် (3X4 သို့မဟုတ် 4X4) အတွက် အလားတူဆက်တင်များကို သင်သတ်မှတ်နိုင်သည်။ ပင်မစခရင်သည် စက်ပစ္စည်းမှ သင်တွေ့မြင်ရသည့် အသုံးအများဆုံးအရာ ဖြစ်ကောင်းဖြစ်နိုင်သောကြောင့် စက်ပစ္စည်းကို အသုံးပြုသည့်အစတွင် ၎င်းအား ဆုံးဖြတ်ရန် အကြံဉာဏ်ကောင်းဖြစ်သည်။ ထို့ကြောင့် မီဒီယာစာမျက်နှာထည့်ခြင်း၊ အက်ပ်စခရင်ခလုတ်ကိုပြသခြင်း၊ အပြင်အဆင်ကို လော့ခ်ချခြင်းစသည့် ရွေးချယ်စရာများကို သင်တွေ့နိုင်မည်ဖြစ်သည်။
9. Bixby ကို Google Assistant ဖြင့် အစားထိုးပါ။
- လျှောက်လွှာကိုဖွင့်ပါ။ ဆက်တင်များ.
- အောက်ကိုဆင်းပြီးအပေါ်ကိုနှိပ်ပါ။ လျှောက်လွှာ.
- ကိုနှိပ်ပါ။ မူရင်းအက်ပ်များကို ရွေးပါ။.
- ရွေးပါ။ ဒစ်ဂျစ်တယ်လက်ထောက်လျှောက်လွှာ.
- ရွေးချယ်ပါ။ အရန်အက်ပ်။ device ထဲမှာ.
- ရွေးချယ်စရာများစာရင်းမှ ရွေးချယ်ပါ။ Google.
10. နားထောင်မှုအတွေ့အကြုံကို မြှင့်တင်ပါ။
Galaxy S23 Ultra သည် Dolby Atmos စွမ်းဆောင်နိုင်သောကြောင့် ၎င်းသည် သင့်အား ဤအရည်အသွေးကိုပေးဆောင်သည့် အကြောင်းအရာအတွက် အကောင်းဆုံးဖြစ်နိုင်သော နားထောင်မှုအတွေ့အကြုံကို ပေးစွမ်းနိုင်ပါသည်။ အမြန်မီနူးအကန့်သို့သွားရန် ဖန်သားပြင်၏ထိပ်မှ လက်နှစ်ချောင်းကို ပွတ်ဆွဲပါ။ သင်သည် Dolby Atmos ရွေးချယ်မှုကို ဤနေရာတွင် ရှာမတွေ့နိုင်ပါ၊ ထို့ကြောင့် နောက်ဆုံးမျက်နှာပြင်သို့ ဆင်းပြီး "အပေါင်း" သင်္ကေတကို နှိပ်ပါ။ အထက်အကွက် ရနိုင်သောခလုတ်များ Dolby Atmos ရွေးချယ်မှုကိုရှာပြီး အိုင်ကွန်ကို စံမီနူးသို့ ဆွဲယူပါ။ ဟုတ်ပါတယ်၊ သင်လိုအပ်တဲ့နေရာမှာ Icon ကိုထည့်နိုင်ပါတယ်။ ရွေးချယ်မှုကို အတည်ပြုပါ။ ပြီးပြီ။.
Dolby Atmos မီနူးသို့သွားရန် အိုင်ကွန်ကို ကြာကြာနှိပ်ပါ။ ဤနည်းပညာကိုအသုံးပြုသည့်အခါတွင် သင့်တွင် ရွေးချယ်စရာများစွာရှိသည်။ ဟုတ်ပါတယ်၊ အဲဒါကို ရွေးချယ်ခွင့်တစ်ခုအနေနဲ့ ရှိဖို့က အသုံးဝင်ပါတယ်။ အော်တိုဆိုလိုသည်မှာ သင်မည်သို့ပင် နားထောင်နေပါစေ နေရာတိုင်းတွင် အသုံးပြုနိုင်မည်ဖြစ်သည်။ ဒါပေမယ့် ဒီမှာ ဂိမ်းတွေ ပျောက်နေတယ်။ ၎င်းတို့တွင် အထူးဆက်တင်များရှိသည်။ အဲဒါအတွက် သွားပါ။ ဆက်တင်များ -> အသံများနှင့် တုန်ခါမှုများ -> အသံအရည်အသွေးနှင့်သက်ရောက်မှု ဤနေရာတွင် ရွေးချယ်မှုကို ဖွင့်ပါ။ ဂိမ်းများအတွက် Dolby Atmos.
11. 200MPx ဓာတ်ပုံများ
ပုံမှန်အားဖြင့်၊ ဓာတ်ပုံများ Galaxy သင် S23 Ultra ကို ရရှိထားပြီး ၎င်းတို့သည် အမှန်တကယ် 200 MPx ဖြင့် မရိုက်ကူးနိုင်ပါ။ ဤပုံများသည် နေရာအနည်းငယ်ယူနိုင်ပြီး လိုအပ်ပါက ၎င်းကို ပြန်လည်သတ်မှတ်ရန် နည်းလမ်းရှိသောကြောင့် ၎င်းကို ရည်ရွယ်ပြီး ပြုလုပ်ခြင်းဖြစ်သည်။
- လျှောက်လွှာကိုဖွင့်ပါ။ ကင်မရာ.
- အိုင်ကွန်ကို ရွေးပါ။ အချိုးအစား ထိပ်တန်း toolbar တွင် (၎င်းသည် 3:4 ကဲ့သို့ဖြစ်နိုင်သည်)။
- ကိုနှိပ်ပါ။ 3:4 200MP ဖြစ်ပါတယ်။.
12. ဗီဒီယို 8K/30
Samsung ရဲ့ နောက်ထပ် ကြီးမားတဲ့ တိုးတက်မှုတစ်ခုပါ။ Galaxy S23 Ultra သည် တစ်စက္ကန့်လျှင် 8 frames ဖြင့် 30K ဗီဒီယိုကို ရိုက်ကူးနိုင်မည်ဖြစ်သည်။ ဖုန်းများတွင် 8K ဗီဒီယိုကို ရိုက်ကူးနိုင်မည်ဖြစ်သည်။ Android အချိန်အတော်ကြာ အသုံးပြုနိုင်သော်လည်း များသောအားဖြင့် တစ်စက္ကန့်လျှင် 24 frames သာ ကန့်သတ်ထားပါသည်။
- လျှောက်လွှာကိုဖွင့်ပါ။ ကင်မရာ.
- ဗီဒီယိုမုဒ်ကို ရွေးပါ။
- အိုင်ကွန်ကိုနှိပ်ပါ။ ဂုဏ်ထူး ထိပ်တန်း toolbar တွင် (FHD 30 ပုံစံဖြစ်နိုင်သည်)။
- ကိုနှိပ်ပါ။ ၀၀K ၆.
13. ကင်မရာအကူ
Samsung ဖုန်းများတွင် တပ်ဆင်ထားသော Camera အက်ပ်သည် အတော်လေး အားကောင်းနေပြီဖြစ်သော်လည်း Camera Assistant သည် သုံးစွဲသူများ လိုချင်ပါက ၎င်းတို့အရာများကို ပိုကောင်းအောင် ပြုလုပ်နိုင်ပုံ၏ အခြားသော ဥပမာတစ်ခုဖြစ်သည်။ ၎င်းနှင့်အတူ သင်သည် Shutter Speed ကိုချိန်ညှိခြင်းနှင့် Quick Shutter ကိုဖွင့်ခြင်းကဲ့သို့သော ရွေးချယ်စရာများစွာကို သင်စိတ်ကြိုက်ပြောင်းလဲနိုင်ပြီး Shutter ခလုတ်ကိုနှိပ်ပြီးသည်နှင့် ဓာတ်ပုံများကိုရိုက်ကူးနိုင်မည်ဖြစ်သည်။ လျှောက်လွှာများကို တွင်တွေ့နိုင်သည်။ Galaxy စတိုးဆိုင်၊ ၎င်းကိုထည့်သွင်းပြီးနောက်သင်လိုအပ်သမျှကိုသင်သတ်မှတ်နိုင်သည်။
14. ကင်မရာဆက်တင်များ
သို့ရာတွင်၊ ယခင်အချက်များပါရှိသည့် အဆင့်မြင့်များနှင့် နှိုင်းယှဉ်ပါက၊ သင်သည် အပလီကေးရှင်းရှိ အခြေခံအရာများကို သတ်မှတ်ရန် မမေ့သင့်ပါ။ ကင်မရာ. သူမမှာ သူ့ကိုယ်နှင့် ညာဖက်တွင် ကောင်းမွန်သည် (ပါဝါခလုတ်ကို နှစ်ကြိမ်နှိပ်ရုံ)။ ၎င်းသည် မြန်ဆန်ပြီး ရိုးရှင်းသော်လည်း ဖြစ်နိုင်ချေ အကောင်းဆုံးအလုပ်ကို လုပ်ဆောင်ရန် ပြင်ဆင်မှုအချို့ လိုအပ်ပါသည်။ ထို့ကြောင့်၊ ဆိုလိုသည်မှာ ဘယ်ဘက်အပေါ်ရှိ ဂီယာသင်္ကေတကို ရွေးပါ။ ဆက်တင်များ နှင့် ဤနေရာတွင် စဖွင့်ပါ။ မျဉ်းကြောင်းများသင့်မြင်ကွင်းတွင် သုံးပုံတစ်ပုံ၏ စိုးမိုးမှုကို ပေးမည်ဖြစ်သည်။
15. JPEG အစား RAW
မိုဘိုင်းဓာတ်ပုံနှင့် ဓာတ်ပုံတည်းဖြတ်ခြင်းနှင့်ပတ်သက်၍ အလေးအနက်ထားသူများသည် မူရင်း JPEG ဖိုင်ဖော်မတ်အပေါ် အားကိုးလိုမည်မဟုတ်ပါ။ RAW သို့ပြောင်းခြင်းဖြင့်၊ အနည်းဆုံး Adobe Lightroom သို့မဟုတ် Photoshop ကဲ့သို့သော အပလီကေးရှင်းတစ်ခုရှိ ဓာတ်ပုံများကို တည်းဖြတ်ခြင်းနှင့်ပတ်သက်လာလျှင် ရလဒ်အပေါ် ပိုမိုထိန်းချုပ်နိုင်မည်ဖြစ်သည်။ AT Galaxy S23 Ultra ဖြင့် သင့်ပုံများကို JPEG သို့မဟုတ် RAW ဖိုင်များအဖြစ် သိမ်းဆည်းထားရန် သင်ရွေးချယ်နိုင်ပါသည်။
- လျှောက်လွှာကိုဖွင့်ပါ။ ကင်မရာ.
- ဘယ်ဘက်အပေါ်ထောင့်တွင်၊ ဆိုလိုသည်မှာ ဂီယာသင်္ကေတကို နှိပ်ပါ။ ဆက်တင်များ.
- အပိုင်း ပုံတွေ ကိုနှိပ်ပါ။ ချဲ့ထွင်သည်။ ပုံရွေးချယ်မှုများ.
- ကိုနှိပ်ပါ။ Pro မုဒ်တွင် ရုပ်ပုံဖော်မတ်.
- ဖိုင်နှစ်ခုလုံးကို ဖမ်းယူထားသည့် သို့မဟုတ် ဖော်မတ်ရှိသည့် RAW နှင့် JPEG ဖော်မတ်များကို ရွေးချယ်ပါ။ RAW.
- အပလီကေးရှင်း အင်တာဖေ့စ်သို့ ပြန်သွားပါ။ ကင်မရာ.
- မီနူးသို့ရောက်ရန် ဘယ်ဘက်သို့ ရွှေ့ပါ။ နောက်တစ်ခု.
- ဤနေရာကိုကလစ်နှိပ်ပါ PRO.
ဤနေရာတွင် သင်ရိုက်သော ဓာတ်ပုံများကို သင်သတ်မှတ်ထားသည့် ဖော်မတ်ဖြင့် သိမ်းဆည်းမည်ဖြစ်သည်။ သို့သော်၊ RAW ဓာတ်ပုံများသည် သိုလှောင်မှုတွင် အမှန်တကယ်လိုအပ်နေပြီဖြစ်ကြောင်း သတိရသင့်ပြီး ၎င်းသည် 50 MPx ကင်မရာများပါရှိပြီးသားဖြစ်သည်၊ Galaxy S23 က 200MPx မပြောနဲ့နော်။ Galaxy S23 Ultra ထိုသို့သောပုံသည် 150 MB လွယ်နိုင်သည်။
16. သင့်ကိုယ်ပိုင်စတစ်ကာများပြုလုပ်ပါ။
ဓာတ်ပုံရိုက်ပြီး နောက်ခံပုံကို ဖယ်ရှားချင်ဖူးလား။ ယခုအချိန်အထိ၊ သင်သည် ၎င်းကိုလုပ်ဆောင်ရန် Google Play မှ အက်ပ်တစ်ခုကို ဒေါင်းလုဒ်လုပ်ရန် လိုအပ်သော်လည်း၊ Galaxy S23 Ultra သည် ဓာတ်ပုံထဲမှ အရာဝတ္တုကို ကြာကြာကိုင်ထားပြီး ဖုန်းတွင် အသစ်အဖြစ် သိမ်းဆည်းပါ။ သင်လုပ်ရမှာက Save as Image ကိုရွေးပါ။ ဥပမာ စကားဝိုင်းတစ်ခုတွင် သင်နှစ်သက်သလို အသုံးပြုနိုင်သည်။ ဖိဆွဲချပစ်သည့် လက်ဟန်များသည်လည်း ဤနေရာတွင် အလုပ်လုပ်သည်၊ ထို့ကြောင့် ၎င်းကို Notes စသည်တို့သို့ အလွယ်တကူ ရွှေ့နိုင်သည်။
17. ညဘက် ဓာတ်ပုံရိုက်မယ့် အဆင့်
ပုံမှန်အားဖြင့် ညဘက်မှာ အလင်းရောင်အားနည်းတဲ့ အခြေအနေမှာတောင် ဆဲလ်ဖုန်းတွေက ဓာတ်ပုံရိုက်ဖို့ သင်ယူခဲ့တာ အံ့သြစရာကောင်းပါတယ်။ အယ်လဂိုရီသမ်များသည် နှစ်စဉ်တိုးတက်နေပြီး ရလဒ်များကိုယ်တိုင်လည်း တိုးတက်လာသည်။ DXOMark ရဲ့ အဆိုအရတော့ လက်ရှိဘုရင်က Google Pixel 7 Pro ဖြစ်ပေမယ့် iPhone 14 Pro ကတော့ မကောင်းပါဘူး။ Galaxy S23 Ultra ။
- လျှောက်လွှာကိုဖွင့်ပါ။ ကင်မရာ.
- မီနူးသို့ ဆွဲချပါ။ နောက်တစ်ခု.
- ဤနေရာတွင် ရွေးစရာတစ်ခုကို ရွေးပါ။ ည.
- မြင်ကွင်းရိုက်ကူးမှုကြာချိန်ကို ပြောင်းလဲရန် ညာဘက်အောက်ထောင့်ရှိ နံပါတ်ကို နှိပ်ပါ။
- ဒါပဲ။ shutter ခလုတ်ကိုနှိပ်ပါ။.
ဟုတ်ပါတယ်၊၊ ဒီကိစ္စမှာ tripod ကိုသုံးရတာအဆင်ပြေတယ်။ ဒါက ခန္ဓာကိုယ်ကို သဘာဝအတိုင်း လှုပ်ရမ်းခြင်းမှ ကာကွယ်ပေးပါတယ်။ အကယ်၍ သင်သည် လက်ကိုင်ကို ရိုက်ကူးပြီးဖြစ်ပါက၊ လူ့ခန္ဓာကိုယ်သည် ရှူရှိုက်မိသည့်အချိန်ထက် လှုပ်ခါနေချိန်တွင်၊ တံတောင်ဆစ်ဖြင့် ခန္ဓာကိုယ်နှင့် နီးကပ်နေချိန်တွင် ရှပ်တံကို နှိပ်ပါ။ မှန်ဘီလူး၏ တည်ငြိမ်မှုမှာ အစွမ်းထက်သော်လည်း အလုံးစုံ မစွမ်းဆောင်နိုင်ပါ။ တစ်ချိန်တည်းမှာပင်၊ ၎င်း၏အရည်အသွေးအမြင့်ဆုံး optics ကြောင့် ဂန္တဝင် မြင်ကွင်းကျယ်ကင်မရာဖြင့် အကောင်းဆုံးရလဒ်များကို ရရှိမည်ဖြစ်သည်။ ဒါက ဘယ်စမတ်ဖုန်းအတွက်မဆို မှန်ပါတယ်။
18. ကြယ်ပတ်လမ်းများနှင့်အတူ Hypertime
သတင်းတွေထဲက တစ်ခုပါ။ Galaxy S23 Ultra သည် ကြယ်လမ်းကြောင်းများကို ဓာတ်ပုံရိုက်နိုင်သည်။ သင့်တွင် ကောင်းကင်ယံတွင် ကြည်လင်ပြတ်သားစွာ ရှိနေပါက၊ ကြယ်များ၏ ရွေ့လျားမှုကို ဖမ်းယူနိုင်သည် (ကံမကောင်းစွာပင်၊ ဂြိုဟ်တုတုများ) သည် မယုံနိုင်လောက်အောင် ရလဒ်များကို ရရှိစေပါသည်။ ဒါပေမယ့် ဒီလိုဓာတ်ပုံရိုက်ရတာ နည်းနည်းပိုတောင်းဆိုလာတယ်ဆိုတာကို ထည့်သွင်းစဉ်းစားရပါမယ်။ Tripod သည် သင့်အချိန်ပိုဖြစ်သောကြောင့် ဤနေရာတွင် မရှိမဖြစ်လိုအပ်ပါသည်။
- ဖွင့်လိုက်ပါ။ ကင်မရာ.
- မီနူးသို့သွားပါ။ နောက်တစ်ခု.
- ရွေးချယ်မှုတစ်ခုကို ရွေးချယ်ပါ။ အချိန်ကုန်တယ်။.
- ၎င်းကို ပြောင်းရန် FHD သင်္ကေတကို နှိပ်ပါ။ UHDသင့်အား အကောင်းဆုံးဖြစ်နိုင်သောရလဒ်အရည်အသွေးကိုပေးသည်။
- အပ်လုဒ်အမြန်နှုန်းကို ရည်ညွှန်းသော ညာဘက်အပေါ်ရှိ သင်္ကေတကို ရွေးပါ။ ဤနေရာတွင် ရွေးချယ်ပါ။ 300x.
- မုဒ်ကို အသက်သွင်းရန် ညာဘက်အောက်ခြေရှိ ကြယ်သင်္ကေတကို နှိပ်ပါ။ ကြယ်တာရာလမ်းကြောင်းများ.
- ယခုသာ shutter ခလုတ်ကိုနှိပ်ပါ။ စောင့်ပါ။
19. Touchless S Pen ညွှန်ကြားချက်
Galaxy S23 Ultra သည် ယခင်မော်ဒယ်လ်ပုံစံအတိုင်းပင် Galaxy S22 Ultra သည် S Pen ၏ ထပ်လောင်းတန်ဖိုးမှ သိသိသာသာ အကျိုးများသည်။ ထုတ်လုပ်သူမှ အခြားဖုန်းများသည် ခြွင်းချက်တစ်ခုတည်းဖြင့် ဤအရာကို လောလောဆယ် မကြွားနိုင်ပါ။ Galaxy Fold4 မှ၎င်းသည်၎င်း၏ကိုယ်ထည်တွင်ပေါင်းစပ်ခြင်းမရှိသောကြောင့် "လုပ်ဆောင်ချက်" အတွက်အမြဲတမ်းအဆင်သင့်မဖြစ်ပါ။
S Pen Touchless Command ဖြင့် သင်သည် စခရင်ပေါ်ရှိ မည်သည့်နေရာတွင်မဆို ဆွဲယူနိုင်သော အဆင်ပြေသော drop-down menu ဖြင့် S Pen အက်ပ်များနှင့် အင်္ဂါရပ်များကို အမြန်ဝင်ရောက်ခွင့်ရရှိမည်ဖြစ်သည်။ ဒါပေမယ့် မင်းရဲ့လိုအပ်ချက်နဲ့အညီ သူ့ရဲ့အပြုအမူကိုလည်း ချိန်ညှိနိုင်ပါတယ်။
- ဖွင့်လိုက်ပါ။ ဆက်တင်များ.
- ကမ်းလှမ်းချက်ကို ရွေးချယ်ပါ။ အဆင့်မြင့်အင်္ဂါရပ်များ.
- ရွေးချယ်မှုတစ်ခုကို ရွေးချယ်ပါ။ S Pen ပါ.
- ကိုနှိပ်ပါ။ ထိတွေ့မှုမရှိသော အမိန့်.
ဤနေရာတွင် သင်သည် မီနူးပုံစံကို ရွေးချယ်နိုင်ပြီး ပိုအရေးကြီးသည်က တစ်ချိန်တည်းတွင် ၎င်းသည် သင့်အား ဖြတ်လမ်းများအဖြစ် ပေးဆောင်မည့်အရာကို တည်းဖြတ်ပါ - ၎င်းကိုလုပ်ဆောင်ရန် မီနူးကိုနှိပ်ပါ။ ကိုယ်စားလှယ်များ. ထို့နောက် ထိတွေ့မှုမရှိသော ညွှန်ကြားချက်များအတွက် အိုင်ကွန်ကို မြင်လိုခြင်း ရှိ၊မရှိ သို့မဟုတ် မျက်နှာပြင်ပေါ်တွင် S Pen ကို ကိုင်ထားပြီး မီနူးကို ပြသရန် သို့မဟုတ် မပြရန် ခလုတ်ကို နှိပ်သည့်အခါလည်း ဆုံးဖြတ်နိုင်သည်။
20. S Pen ၏ နောက်ထပ်ဆက်တင်များ
မီနူးထဲမှာ S Pen ပါ v ဆက်တင်များ ကိုနှိပ်ပါ။ နောက်ထပ် S Pen ဆက်တင်များ၎င်း၏ အပြုအမူကို သတ်မှတ်ရန် နောက်ထပ် ရွေးချယ်စရာများ သင်ရရှိမည်ဖြစ်သည်။ ဒီမှာလိုအပ်တယ်။ Pen ဖြင့် စက်ပစ္စည်းကို လော့ခ်ဖွင့်ခြင်း။တက်ဘလက်တစ်ခုအတွက် စသည်တို့ကို သင်ပိုင်ဆိုင်ပါက ဘောပင်များစွာကို ဖွင့်ရန် ရွေးချယ်ခွင့်လည်း ရှိသည်။ တစ်ချိန်တည်းတွင် သင်သည် ဤနေရာတွင် လုပ်ဆောင်ချက်ကို ဖွင့်နိုင်/ပိတ်နိုင်သည် S Pen ဆက်နေသည့်အခါ အသိပေးပါ။ဆိုလိုသည်မှာ သင်သည် စက်ပစ္စည်း၏ မျက်နှာပြင်ကို ပိတ်ပြီး ဖုန်းထဲတွင် ဘောပင်မရှိလျှင် ဆိုလိုသည်။ ဤနည်းအားဖြင့် သင်သည် ဖြစ်နိုင်ချေရှိသော ဆုံးရှုံးမှုကို ရိုးရှင်းစွာ ကာကွယ်နိုင်မည်ဖြစ်သည်။
21. S Pen အသံများနှင့် တုန်ခါမှုများ
S Pen ၏တုံ့ပြန်မှုကို လူတိုင်း 100% စိတ်ကျေနပ်မှုမဖြစ်ရပါ။ အဲဒါကြောင့် Menu မှာ ရနိုင်ပါတယ်။ နောက်ထပ် S Pen ဆက်တင်များ သတ်မှတ်သည်။ ဤနေရာတွင် အသံများအတွက် ခလုတ်နှစ်ခုနှင့် တုန်ခါမှုအတွက် အခြားတစ်ခုကို တွေ့ရပါမည်။ ထို့ကြောင့် သင်သည် S Pen ကိုထည့်သွင်းခြင်း သို့မဟုတ် ဖယ်ရှားခြင်း သို့မဟုတ် စခရင်ပေါ်တွင် စာရေးခြင်းတို့ ပြုလုပ်သည့်အခါ ပထမဆုံးသည် အသံများကို ဖွင့်ပေးမည်ဖြစ်သည်။ အထူးသဖြင့် ညဘက်တွေမှာ စိတ်အနှောင့်အယှက်ဖြစ်နိုင်ပါတယ်။ ဒုတိယအချက်မှာ ဘောပင်ကို ထည့်သွင်းခြင်း သို့မဟုတ် ဖယ်ရှားသည့်အခါ ဖုန်းတုန်ခါသွားသည့်အခါ တုန်ခါခြင်းဖြစ်ပါသည်။ ဤအပြုအမူကို မကြိုက်ပါက ၎င်းကို ပိတ်နိုင်သည်။
22. ဘေးဘက်ခလုတ်
Apple ၎င်း၏ Siri၊ Google ၎င်း၏ Assistant၊ Amazon Alexa နှင့် Samsung တွင် Bixby ပါရှိသည်။ သို့သော် ကျွန်ုပ်တို့၏ဒေသတွင် ၎င်းသည် အခြားစျေးကွက်များကဲ့သို့ တူညီသောအသုံးပြုမှုမျိုးမရှိနိုင်သည့်အပြင် တစ်ချိန်တည်းတွင် ၎င်းသည် ကျွန်ုပ်တို့အပေါ် တစ်စုံတစ်ရာသောလေးစားမှုဖြင့် အတင်းအကြပ်ခံနေရဆဲဖြစ်သည်။ အဲဒါကို ငြီးငွေ့နေတယ်ဆိုရင် အဲဒါကို ပိတ်ပြီး ပိုအသုံးဝင်တဲ့ နေရာမှာ ထားလိုက်ပါ။
- ဖွင့်လိုက်ပါ။ ဆက်တင်များ.
- ရွေးချယ်ပါ။ အဆင့်မြင့်အင်္ဂါရပ်များ.
- ဤနေရာတွင် ရွေးချယ်ပါ။ ဘေးဘက်ခလုတ်.
- နှိပ်ပြီး ဖိထားသည့်အပိုင်းတွင် Wake Bixby မှ ဤနေရာကို နှိပ်ပါ။ Menu ကိုပိတ်လိုက်ပါ။.
23. အပလီကေးရှင်းကိုဖွင့်ပါ။
ပြီးလျှင် ဘေးခလုတ်ကို နောက်တစ်ကြိမ် ထပ်နှိပ်ပါ။ သင်သည် ဤဆက်တင်များ မီနူးတွင် ရှိနေစဉ်၊ သင် ၎င်းကို နှစ်ချက်နှိပ်သည့်အခါ ဤခလုတ်ကို သင်မည်ကဲ့သို့ ပြုမူစေလိုကြောင်း ချက်ချင်း စဉ်းစားပါ။ ၎င်းသည် ကင်မရာကို မူရင်းအတိုင်း စတင်လိမ့်မည်၊ သို့သော် ၎င်းသည် သင့်အတွက် လုံး၀ မကိုက်ညီနိုင်ပါ။ ထို့ကြောင့် သင်သည် ဤနေရာတွင် Launch App မီနူးကို Double Tap ကဏ္ဍတွင် ရွေးချယ်သောအခါ၊ သင်သည် ထိုကဲ့သို့ လျှင်မြန်စွာ ဝင်ရောက်ရန် လိုအပ်သည့် အခြားတစ်ခုကို ရွေးချယ်နိုင်သည်။