ဓာတ်ပုံရိုက်ခြင်းနှင့် ပုံများကို တည်းဖြတ်ခြင်း၏ ဖြစ်နိုင်ခြေများသည် ယခုနှစ် စမတ်ဖုန်းများကြားတွင် အကြီးမားဆုံး ခြားနားချက်တစ်ခုဖြစ်သည်။ အသုံးပြုသူများသည် ဖုန်းများသည် ဓာတ်ပုံကောင်းများရိုက်ရုံသာမက အစွမ်းထက်သော တည်းဖြတ်ရေးကိရိယာများကိုပါ ပေးဆောင်ရန် မျှော်လင့်ကြသည်။ တစ်မျိုးမှာ စက်များပေါ်ရှိ မူရင်း Gallery အက်ပ်ဖြစ်သည်။ Galaxyအများစုမှာ တစ်ကမ္ဘာလုံးတွင် လူကြိုက်များသော Google Photos အပလီကေးရှင်းနှင့် တူညီပြီး အချို့မှာ ၎င်းကို သာလွန်စေပါသည်။ ကျွန်ုပ်တို့တွင် သင့်အတွက် အခြေခံကျသော အကြံပြုချက်များနှင့် လှည့်ကွက် 5 ခုရှိသည်၊ ၎င်းသည် Gallery ကိုအသုံးပြုသည့်အခါတွင် သေချာပေါက် အဆင်ပြေပါလိမ့်မည်။
အယ်လ်ဘမ်များကို ဝှက်ထားပါ။
ဓာတ်ပုံဖိုင်တွဲအသစ်များသင်ဖန်တီးသည်ဖြစ်စေ Gallery သည် မူရင်းအတိုင်း အယ်လ်ဘမ်အသစ်တစ်ခုအဖြစ် ပေါ်လာပါသည်။ သို့သော်၊ Samsung သည် သင့်အား အက်ပ်ကို သန့်ရှင်းနေစေရန် အယ်လ်ဘမ်များနှင့် ဖိုဒါများကို ဝှက်ထားရန် ခွင့်ပြုထားသည်။
- Gallery အက်ပ်ကိုဖွင့်ပါ။
- tab ကိုနှိပ်ပါ။ Alba.
- အိုင်ကွန်ကိုနှိပ်ပါ။ အစက်သုံးစက်.
- ရွေးချယ်မှုတစ်ခုကို ရွေးချယ်ပါ။ ကြည့်ရှုရန် အယ်လ်ဘမ်များကို ရွေးချယ်ပါ။.
- သင်ဝှက်ထားလိုသော အယ်လ်ဘမ်များနှင့် ဖိုင်တွဲများကို ရွေးဖြုတ်ပါ။
- "" ကိုနှိပ်ခြင်းဖြင့်အတည်ပြုပါပြီးပြီ။"။
အယ်လ်ဘမ်များကြားရှိ မီဒီယာဖိုင်များကို ဆွဲယူချလိုက်ပါ။
Gallery တွင် ဖိုင်တွဲများ သို့မဟုတ် အယ်လ်ဘမ်များစွာ ရှိပါက၊ ၎င်းတို့ကြားရှိ မီဒီယာဖိုင်များကို ဆွဲယူ၍ ချနိုင်သည်။
- Gallery တွင် tab ကိုနှိပ်ပါ။ Alba.
- သင်ရွှေ့လိုသော ဓာတ်ပုံ သို့မဟုတ် ဗီဒီယိုများကို ရွေးပြီး တစ်ခု သို့မဟုတ် အခြားတစ်ခုကို ကြာကြာနှိပ်ပါ။
- ၎င်းတို့ကို အလိုရှိသော ဖိုင်တွဲ သို့မဟုတ် အယ်လ်ဘမ်သို့ ဆွဲယူပါ။
ဖျက်လိုက်သော ဓာတ်ပုံများ သို့မဟုတ် ဗီဒီယိုများကို ပြန်လည်ရယူပါ။
Gallery ရှိ ဓာတ်ပုံ သို့မဟုတ် ဗီဒီယိုကို မတော်တဆ ဖျက်မိပါသလား။ ပြဿနာမရှိပါ၊ အက်ပ်သည် ၎င်းတို့ကို ရက်ပေါင်း 30 ကြာသည်အထိ ပြန်လည်ရယူနိုင်ပါသည်။
- Gallery တွင်၊ အိုင်ကွန်ကိုနှိပ်ပါ။ အလျားလိုက် မျဉ်းသုံးကြောင်း.
- ရွေးချယ်မှုတစ်ခုကို ရွေးချယ်ပါ။ တောင်း.
- သင်ပြန်လည်ရယူလိုသော ဓာတ်ပုံ သို့မဟုတ် ဗီဒီယိုကို တို့ပါ။
- option ကိုနှိပ်ပါ။ ပြန်ယူပါ။.
- အကြောင်းအရာများစွာကို တစ်ပြိုင်နက် ပြန်လည်ရယူလိုပါက၊ ညာဘက်အပေါ်ထောင့်ရှိ ရွေးချယ်မှုကို နှိပ်ပါ။ တည်းဖြတ်ပါ။လိုချင်တဲ့ဖိုင်တွေကို ရွေးပြီး “ပြန်ယူပါ။"။
ဓာတ်ပုံတစ်ပုံကို သင်၏နောက်ခံအဖြစ် သတ်မှတ်ပါ။
သင့်ဖုန်း၏ပင်မစခရင်၊ လော့ခ်ချမျက်နှာပြင်၊ ခေါ်ဆိုမှုနောက်ခံ သို့မဟုတ် အမြဲတမ်းဖွင့်ထားသည့် မျက်နှာပြင်အဖြစ် သတ်မှတ်ရန် ပြခန်းကို သင်အသုံးပြုနိုင်သည်။
- Gallery တွင် နောက်ခံအဖြစ် သင်သတ်မှတ်လိုသော ဓာတ်ပုံကို နှိပ်ပါ။
- အိုင်ကွန်ကိုနှိပ်ပါ။ အစက်သုံးစက်.
- ရွေးချယ်မှုတစ်ခုကို ရွေးချယ်ပါ။ နောက်ခံအဖြစ် သတ်မှတ်ပါ။.
- နောက်ခံပုံအား သင်သတ်မှတ်လိုသည့်နေရာကို ရွေးပါ- လော့ခ်ချမျက်နှာပြင်၊ ပင်မစခရင်၊ လော့ခ်ချခြင်းနှင့် ပင်မစခရင်၊ ဖုန်းခေါ်ဆိုမှုတစ်ခုအတွင်း အမြဲတမ်းဖွင့်ထားသည့် မျက်နှာပြင် သို့မဟုတ် နောက်ခံတွင် ရွေးချယ်ပါ။
- "ကိုနှိပ်ပါပြီးပြီ။"။
ဖုန်းကို လှည့်စရာမလိုဘဲ အခင်းအကျင်းဖြင့် ဓာတ်ပုံကို ကြည့်ပါ။
Gallery ရှိ ရှုခင်းမုဒ်တွင် ဓာတ်ပုံတစ်ပုံကို အမြန်ကြည့်လိုပါသလား။ အလိုအလျောက်လှည့်ခြင်းကို ဖွင့်ရန် မလိုအပ်ပါ။ ဓာတ်ပုံတစ်ပုံကိုကြည့်သည့်အခါ ညာဘက်အပေါ်ရှိ ခလုတ်ကိုနှိပ်ပါ။ ပြန်လှည့်သည်၎င်းကို ရှုခင်းမြင်ကွင်း သို့မဟုတ် အပြန်အလှန်ပြောင်းပေးသည်။ ၎င်းသည် သင့်ဖုန်းဆက်တင်များကို ပြောင်းလဲစရာမလိုဘဲ အခင်းအကျင်းတွင် ဓာတ်ပုံများကို ကောင်းစွာပြသနိုင်စေမည်ဖြစ်သည်။
သင်စိတ်ဝင်စားနိုင်သည်။

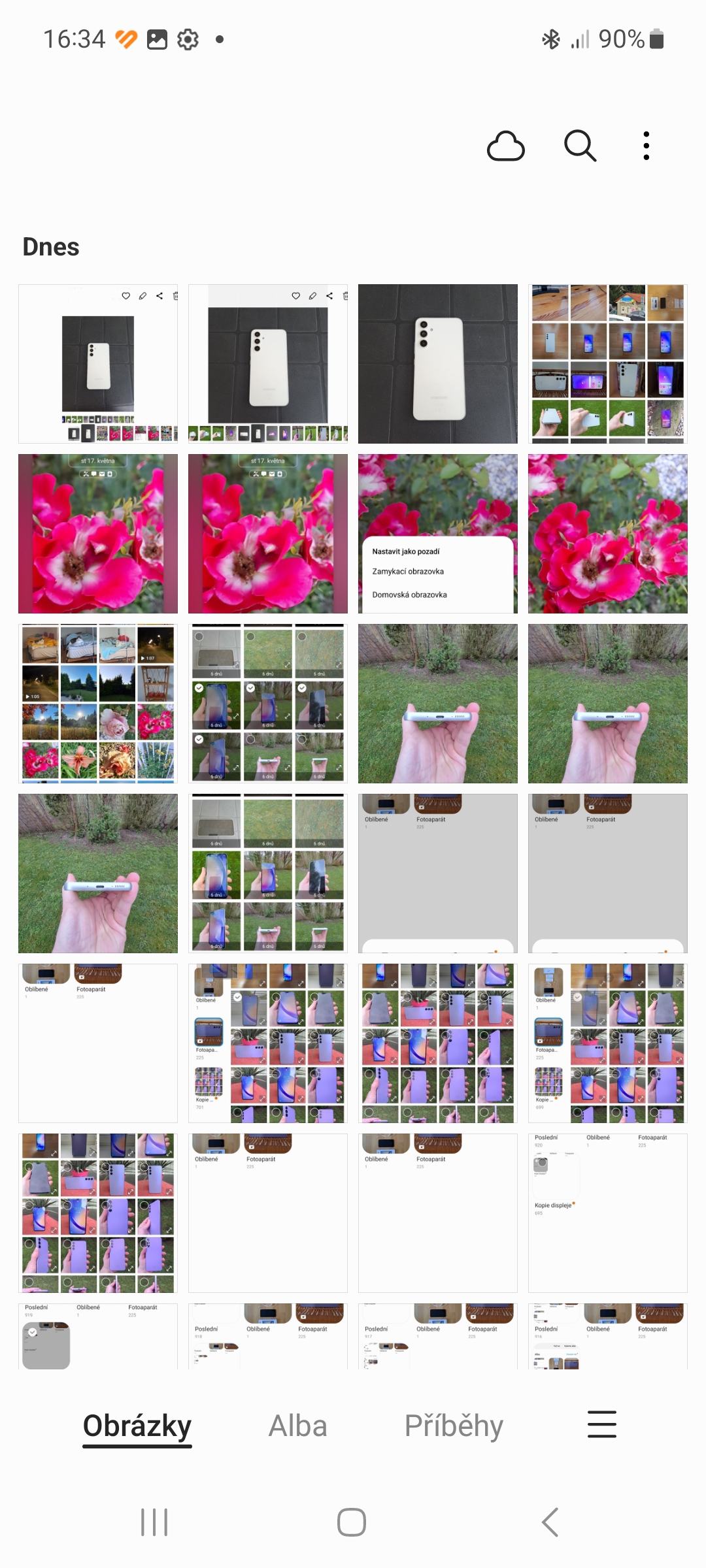
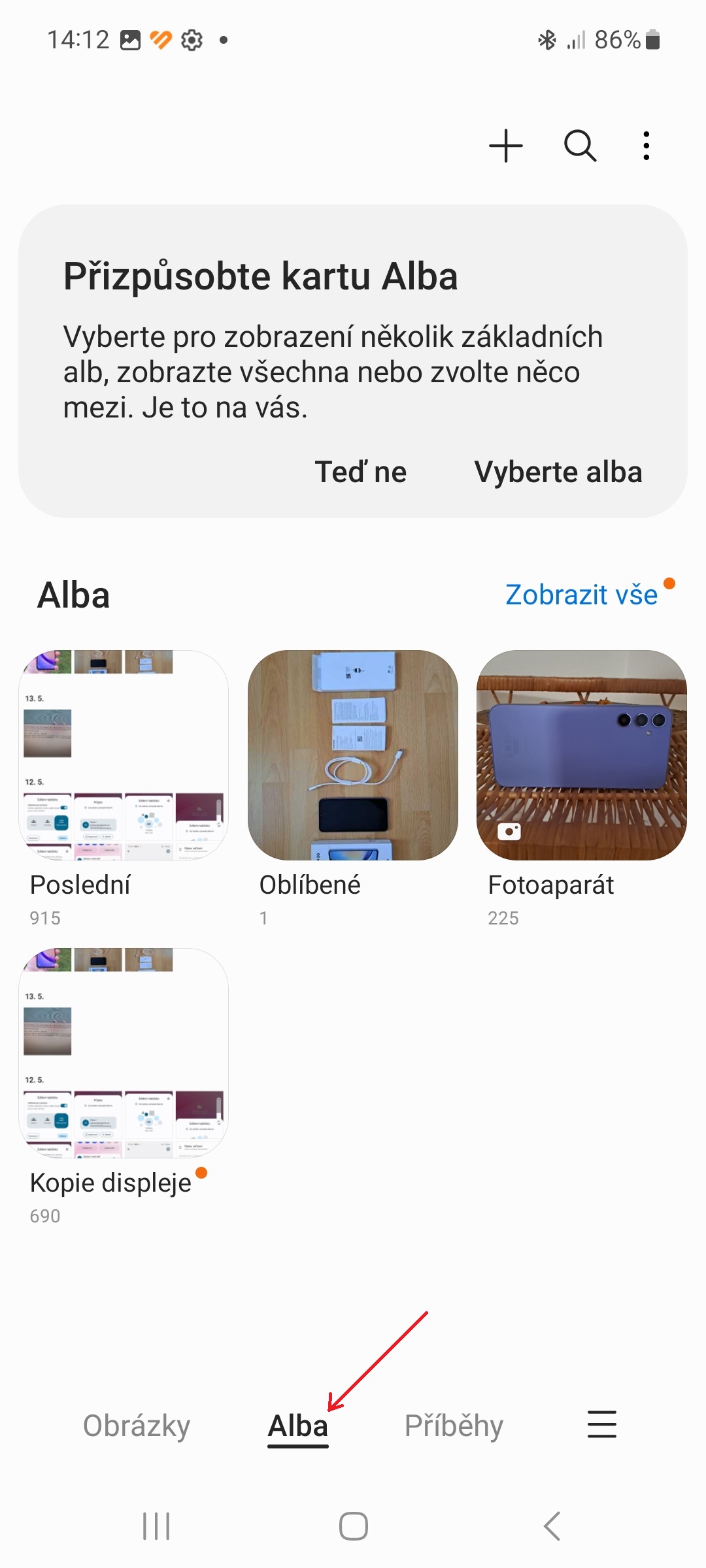
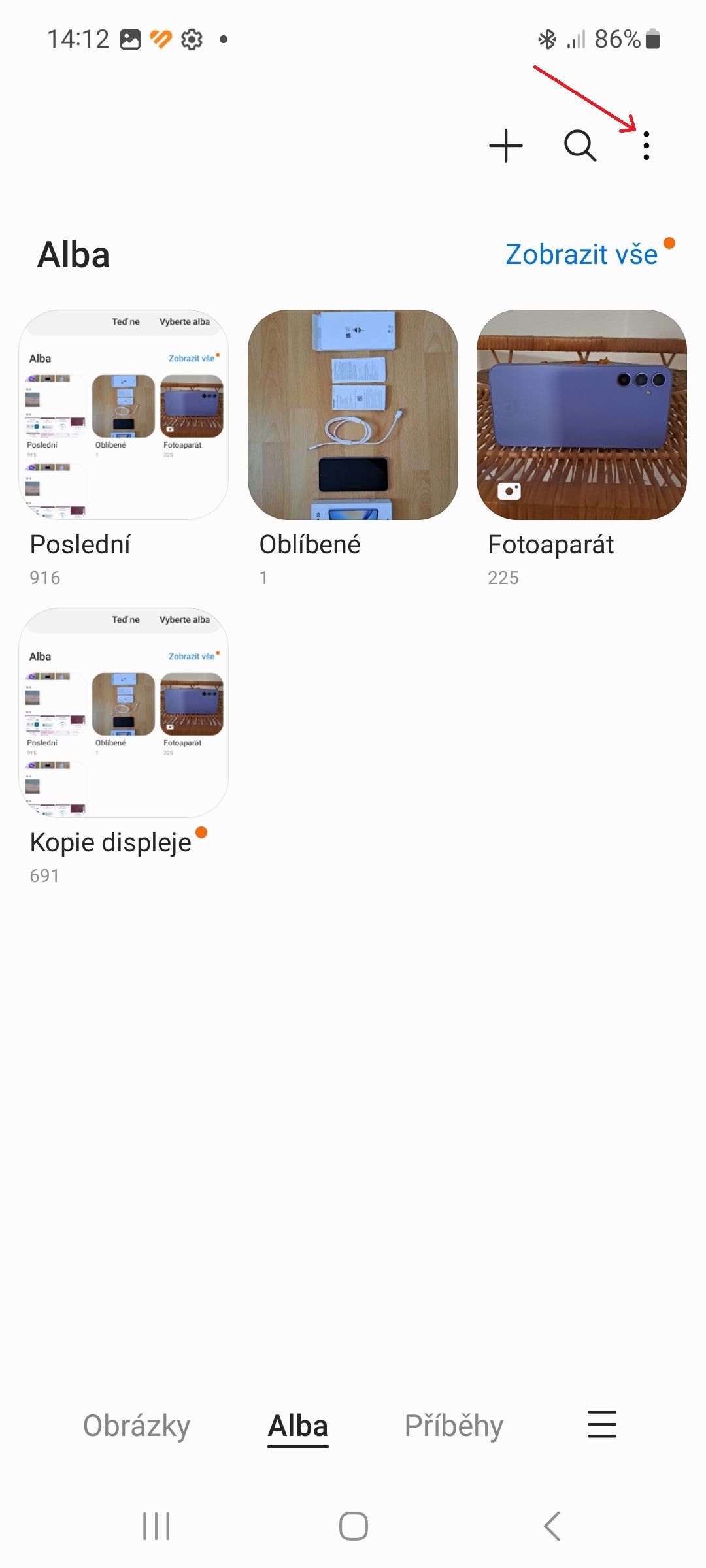
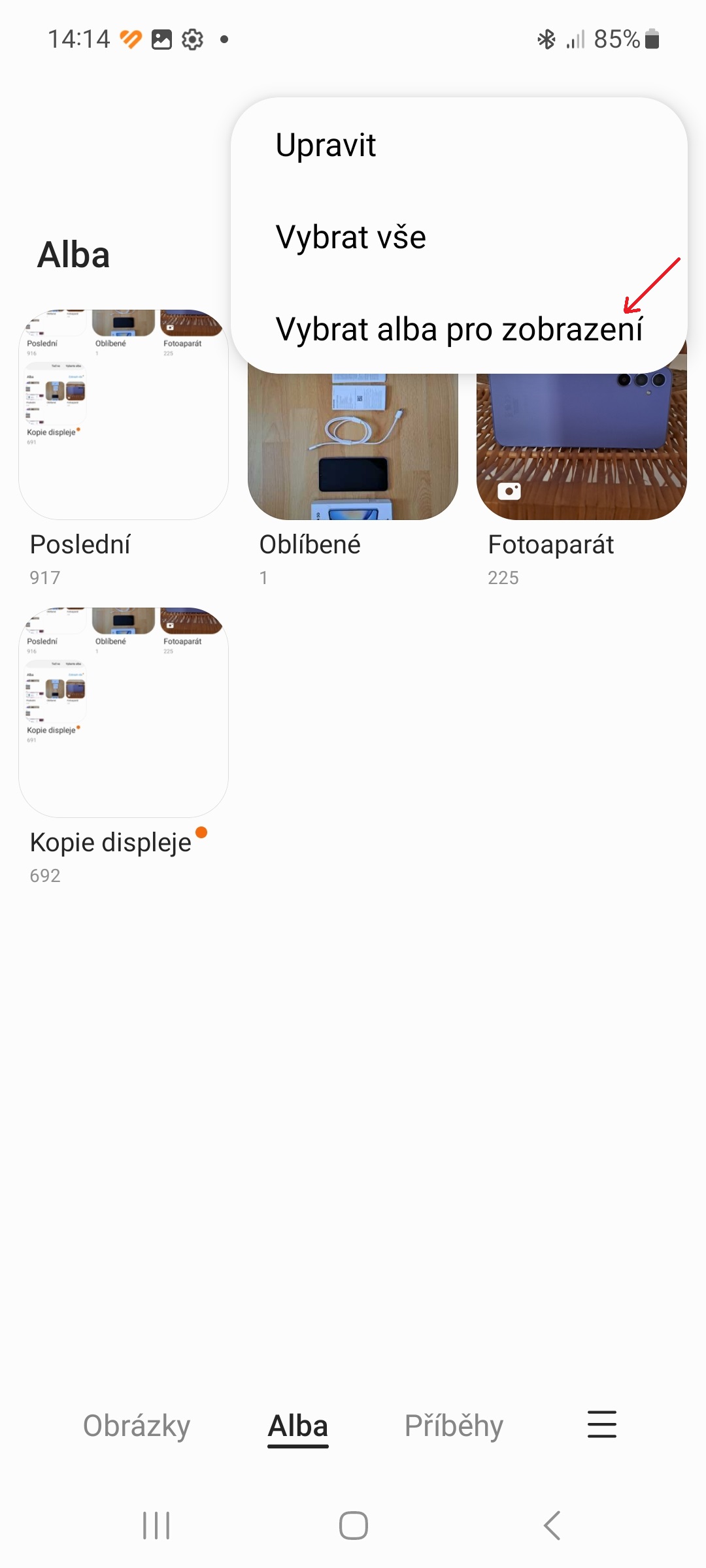
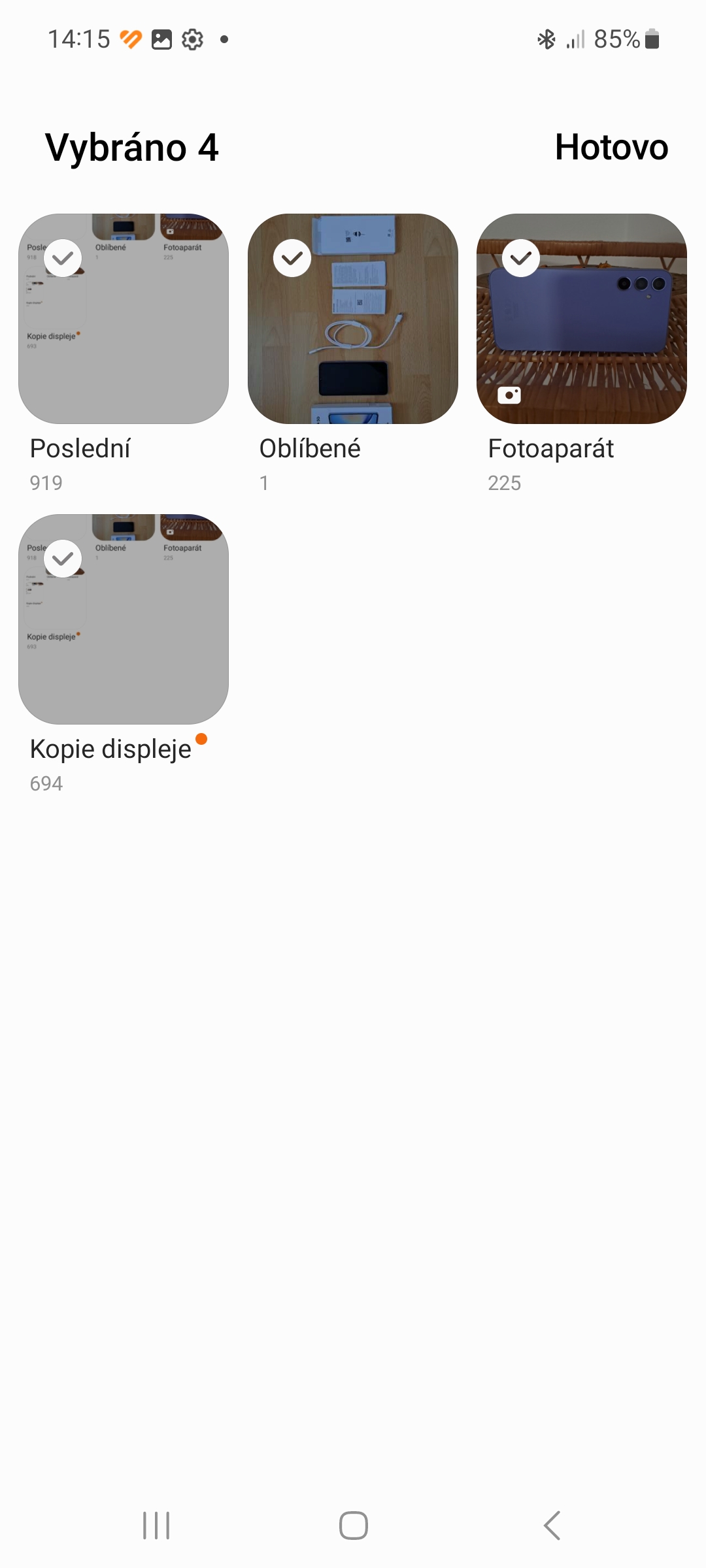
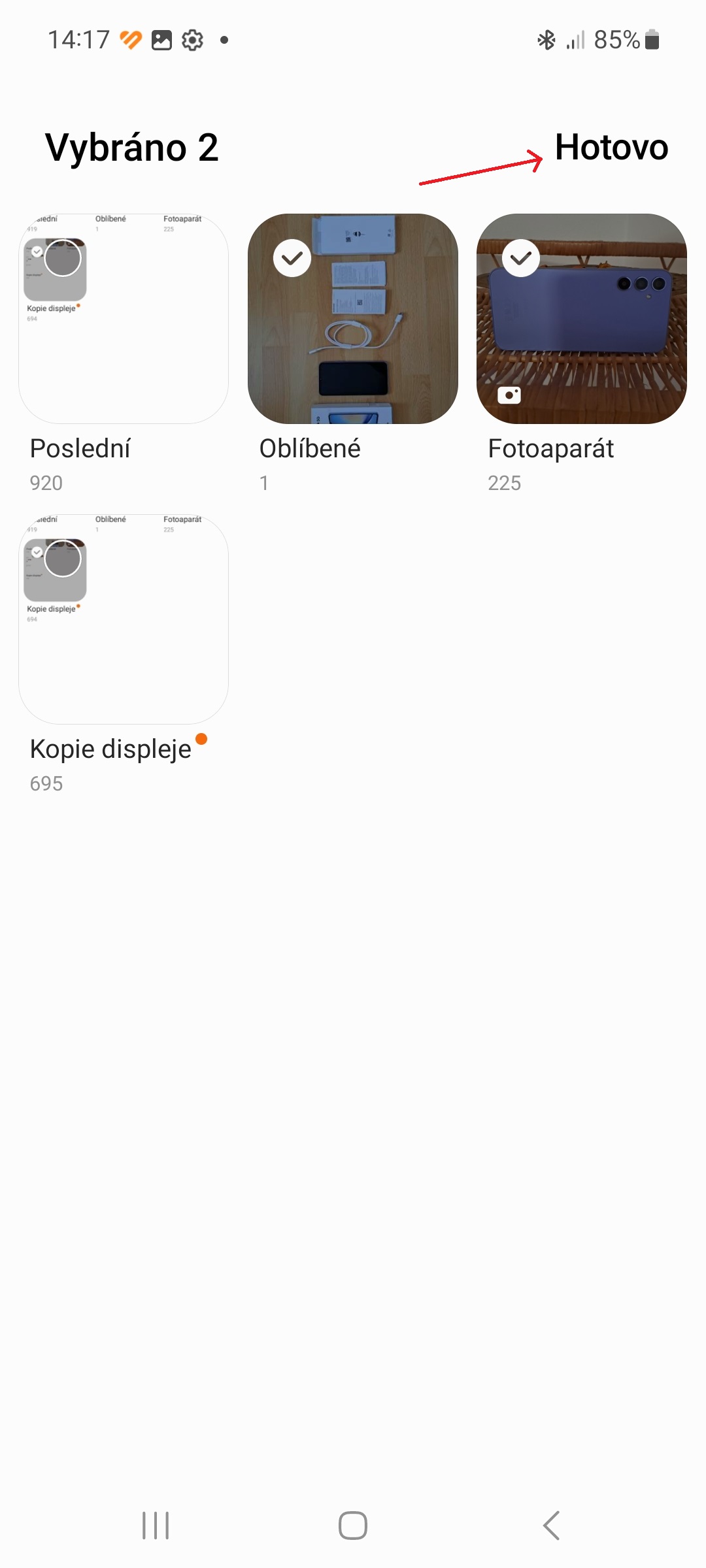


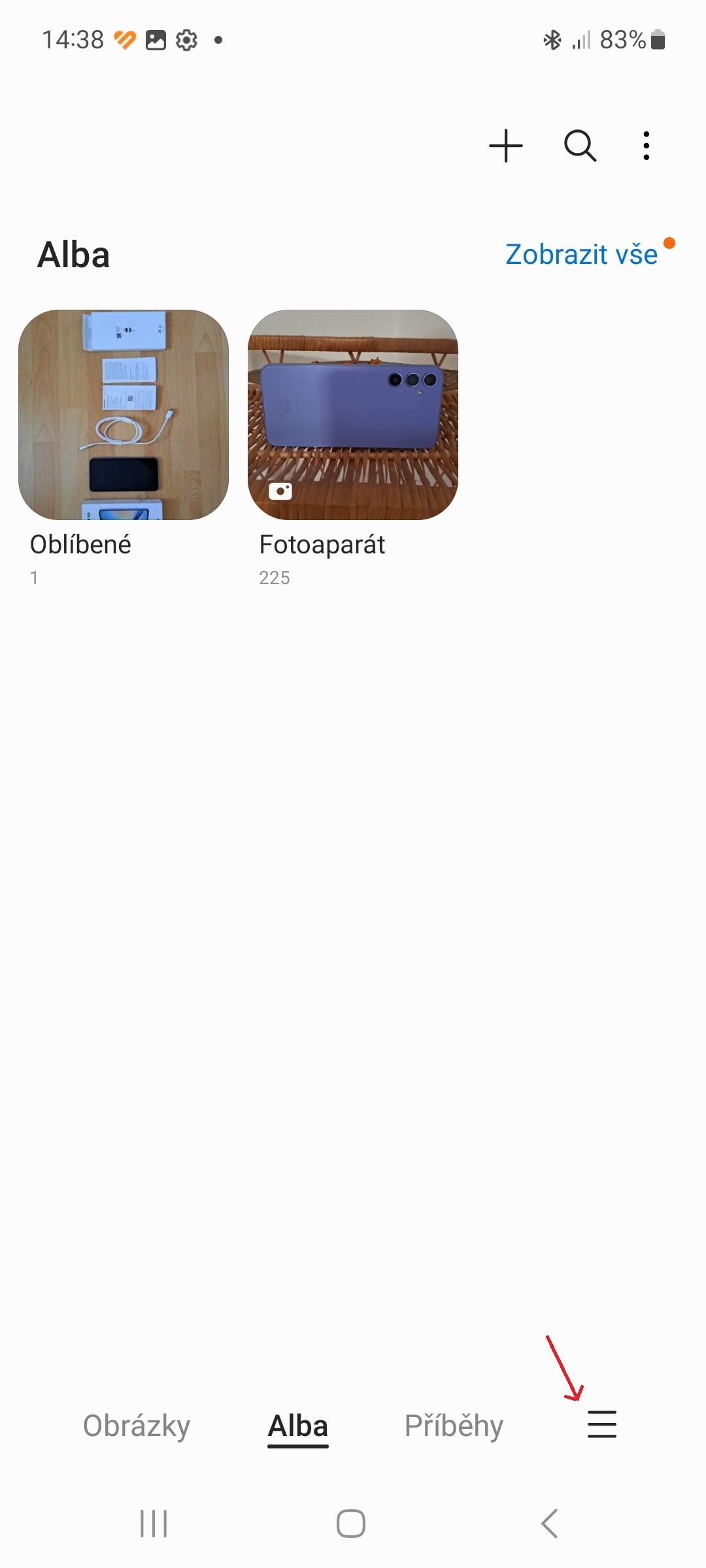

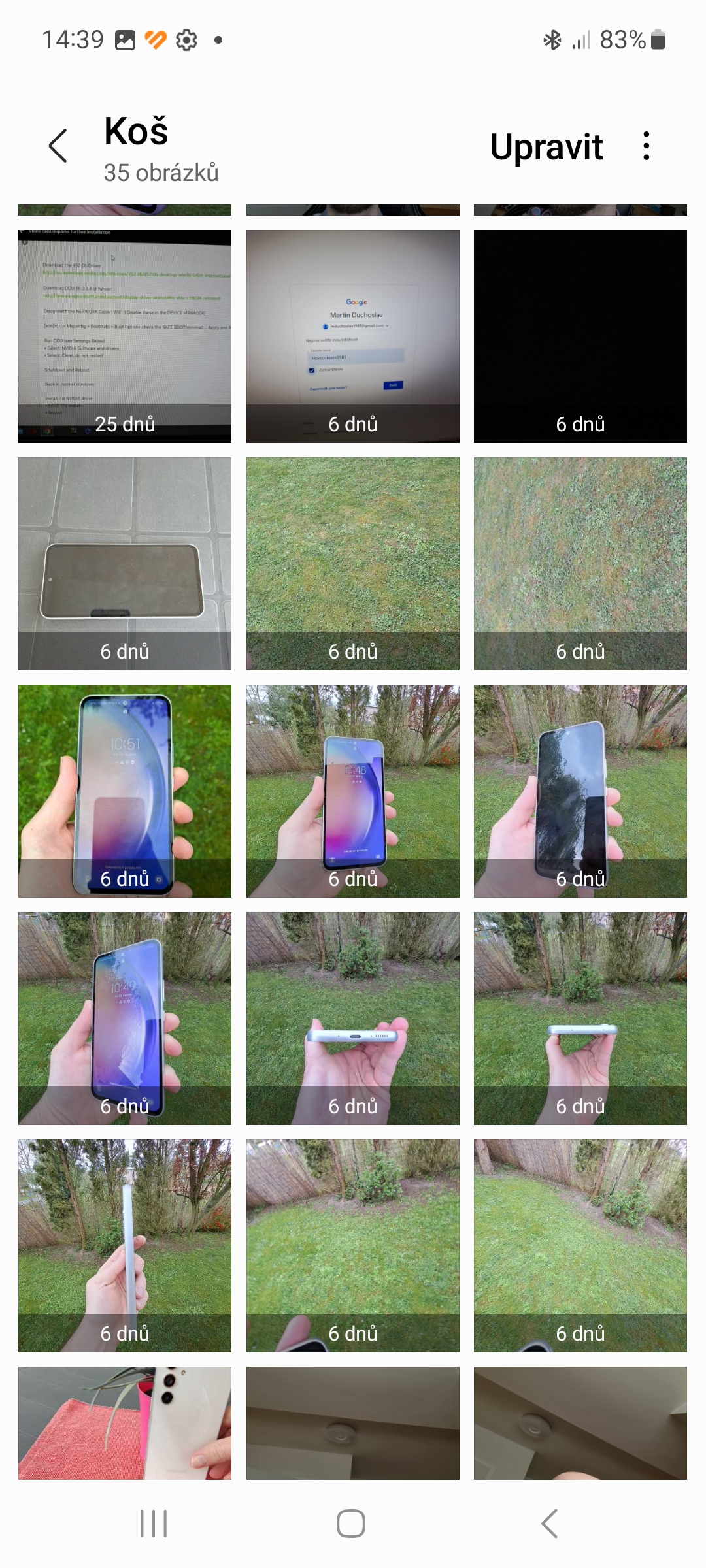


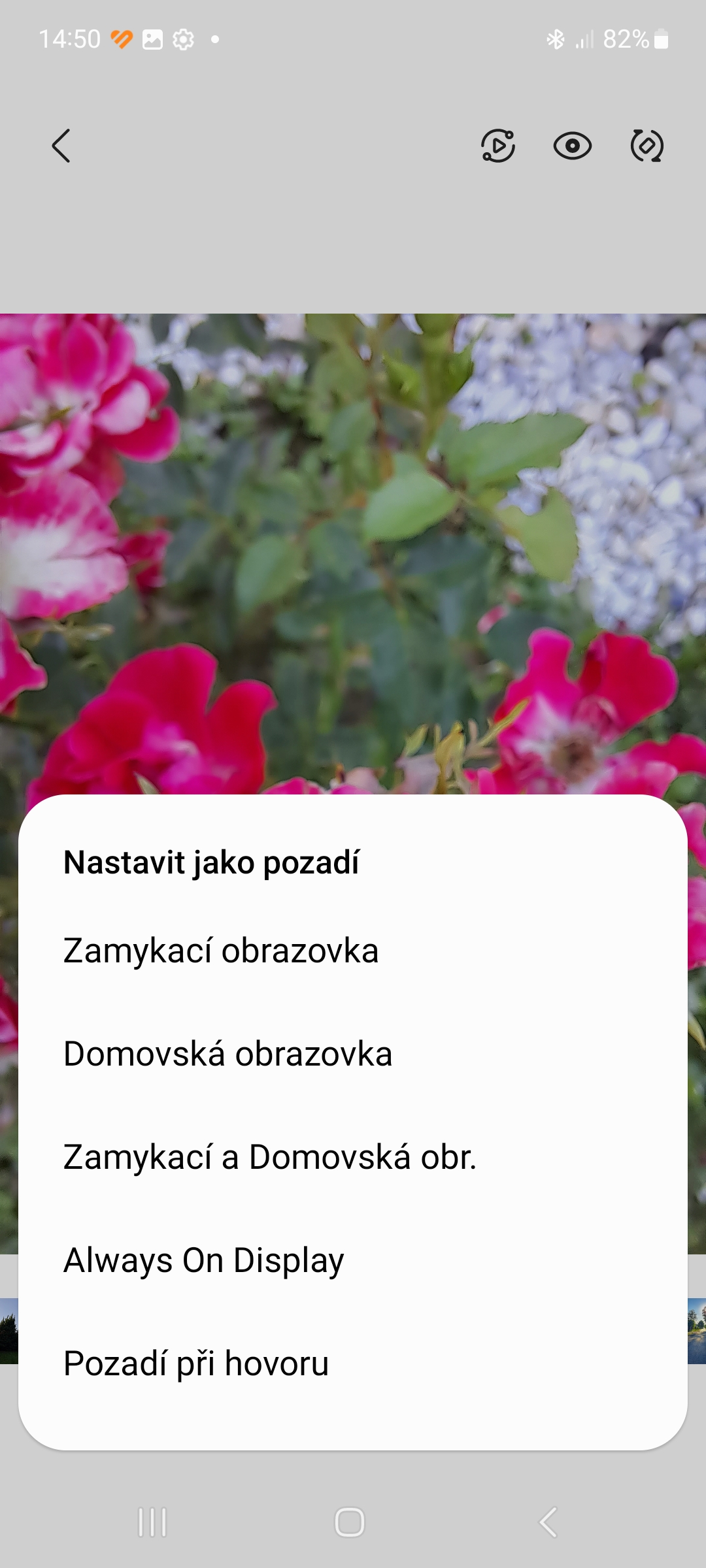
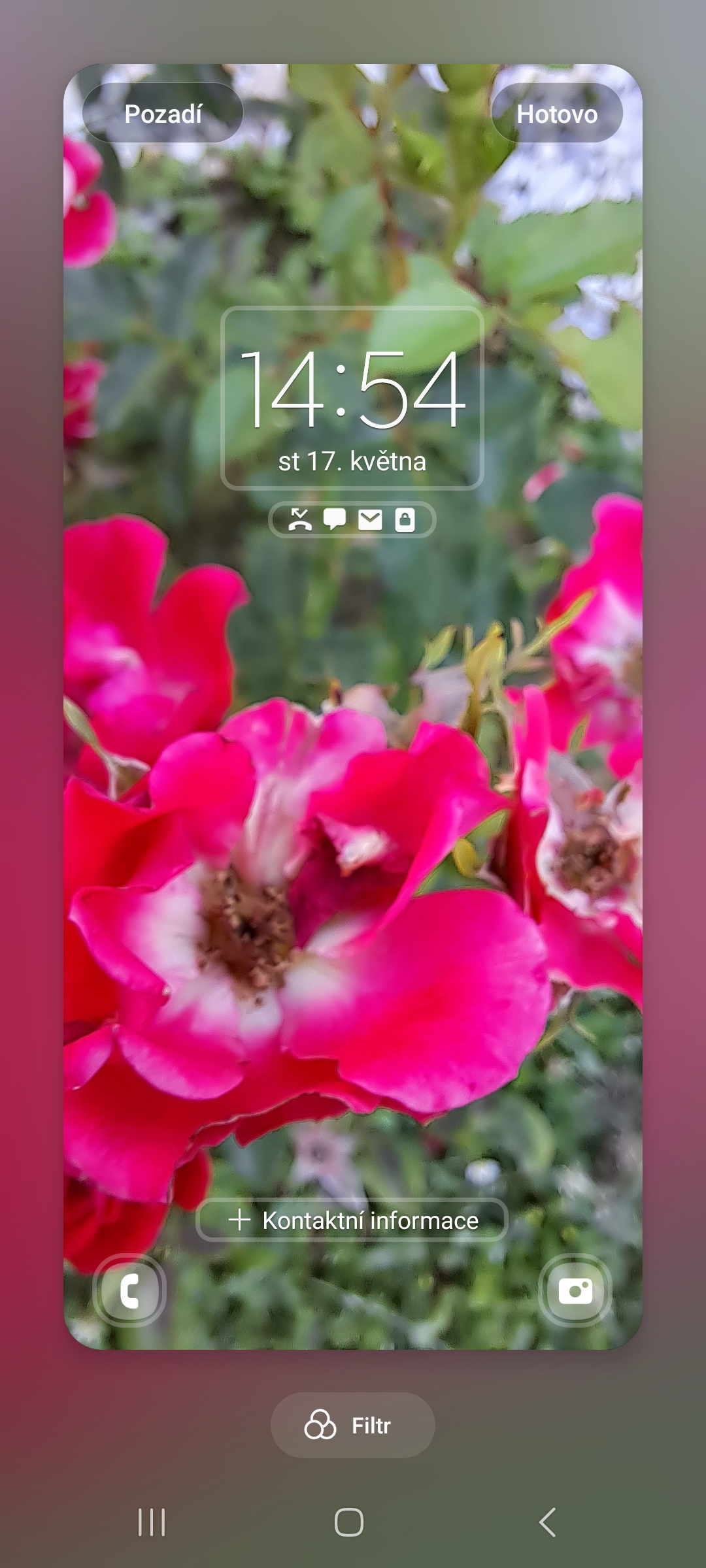



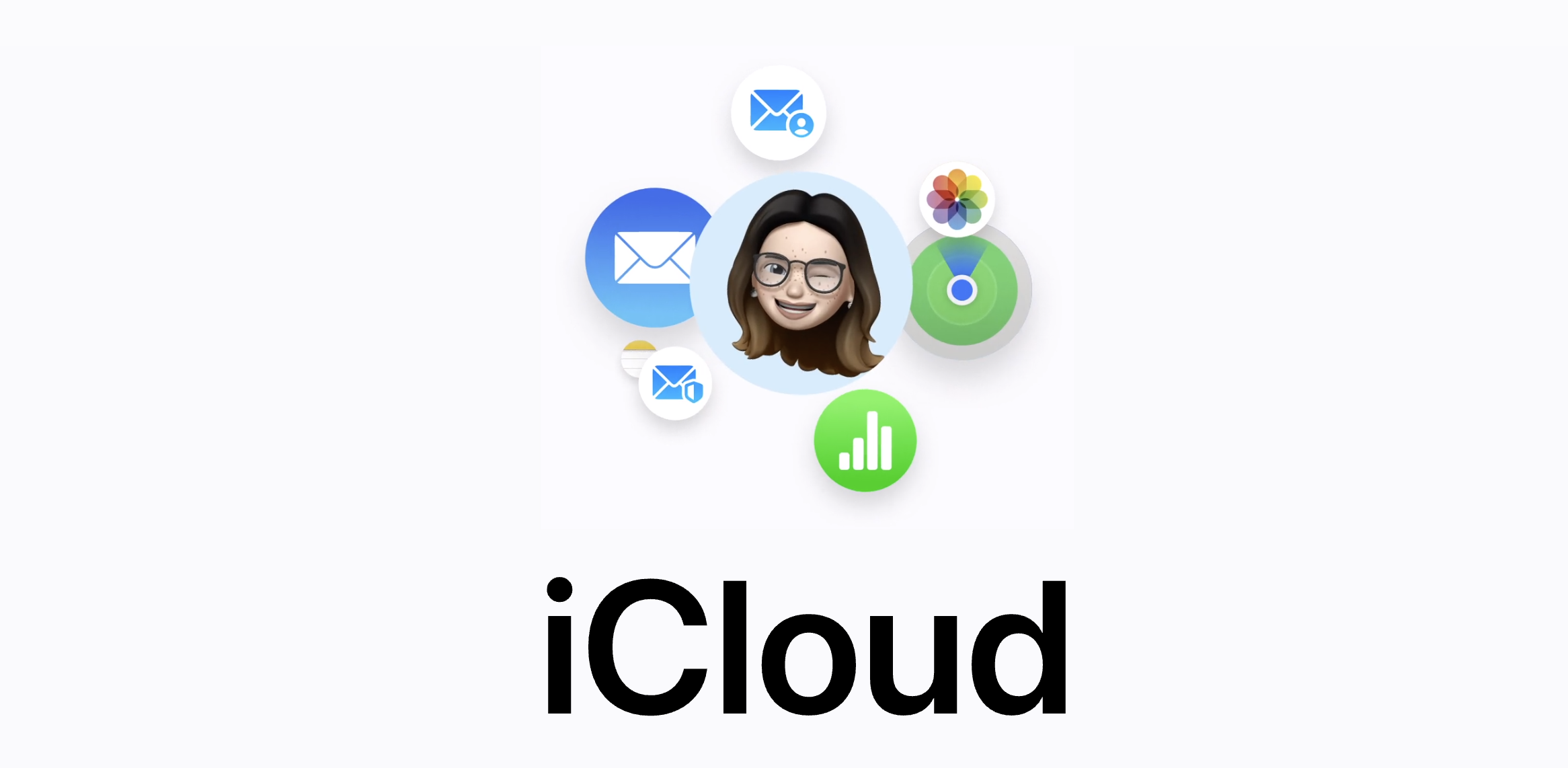


Dobrýတွင်း၊
Samsung ရှိ ပြခန်းအသစ်သည် Google Photos နှင့် နှိုင်းယှဉ်ပါက ကျွန်ုပ်နှင့် မကိုက်ညီပါ၊ အဓိကအားဖြင့် ကျွန်ုပ်သည် Google Photos တွင် သိုလှောင်မှုအတွက် ငွေပေးချေပြီး စီမံခန့်ခွဲနေသည်မှာ နှစ်အတော်ကြာခဲ့ပြီဖြစ်သည်။ ယခု မိုဘိုင်းလ်ဖုန်းအသစ်ဖြင့်၊ Samsung Gallery အသစ်သည် 365 GB ရှိသည့် Drive Microsoft 5 သို့ အရာအားလုံးကို အရန်သိမ်းပြီး မိုဘိုင်းလ်ဖုန်းအသစ်သို့ စင့်ခ်လုပ်ပြီးနောက် ချက်ချင်းဆိုသလိုပင် အရာအားလုံး ပြည့်ပြည့်စုံစုံနှင့် လိုအပ်သည်ဟု ကျွန်ုပ်အား ပြောပြပါသည်။ သိုလှောင်မှုအသစ်အတွက် ပေးချေပါ။ ငါမရည်ရွယ်ပါဘူး။ ထို့အပြင်၊ Microsoft 365 သိုလှောင်မှုသည် ယေဘူယျအားဖြင့် လွန်စွာရှုပ်ထွေးနေပါသည်။
ကျေးဇူးပြုပြီး Samsung a65 တွင် Google Photos သိုလှောင်မှုအား ကျွန်ုပ်မည်ကဲ့သို့အသုံးပြုနိုင်သည်ကို သင်မသိပါ။
ကျေးဇူးတင်ပါသည်။ TO.