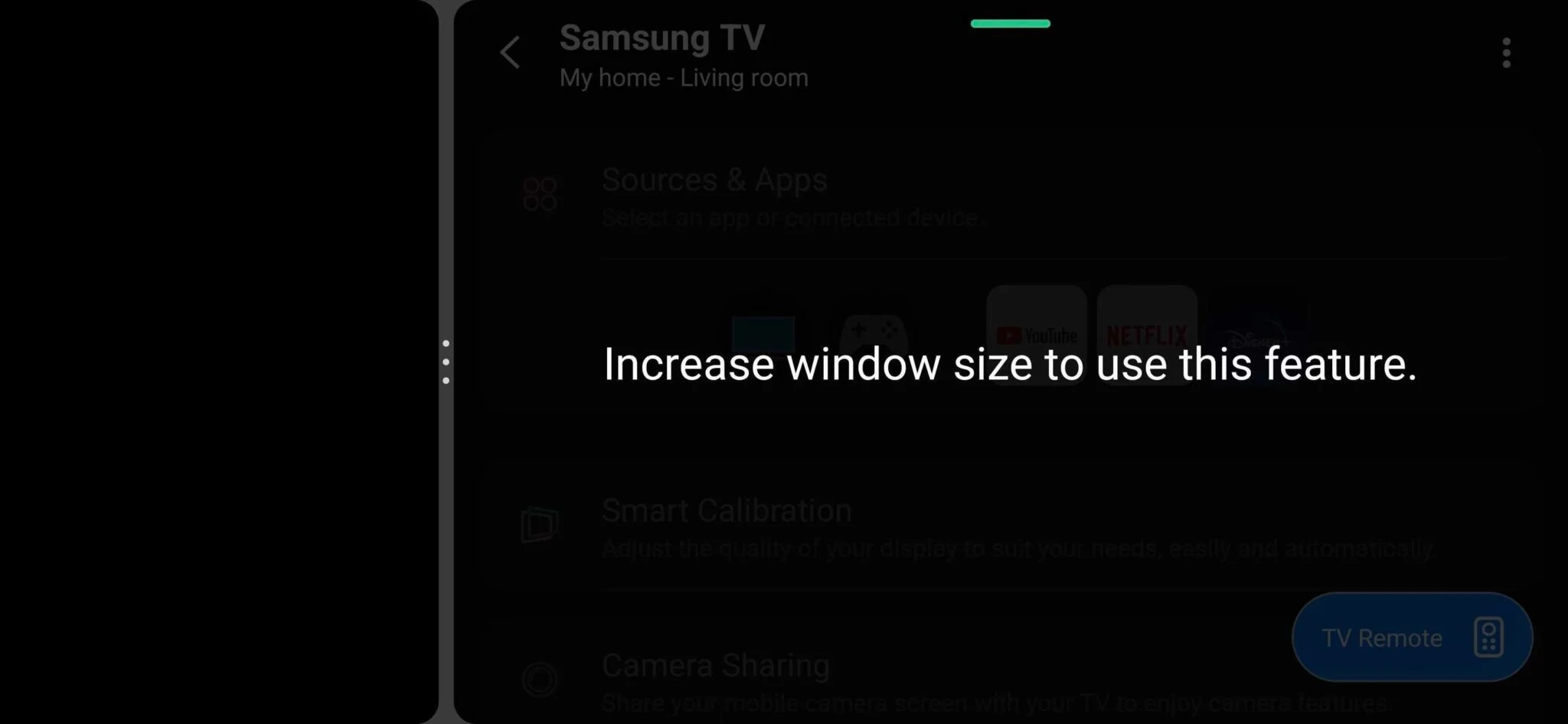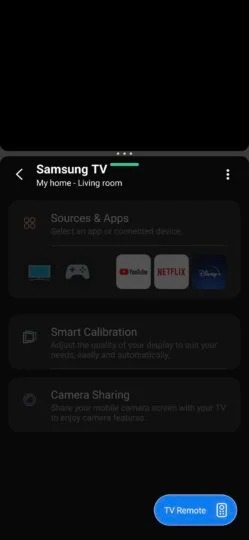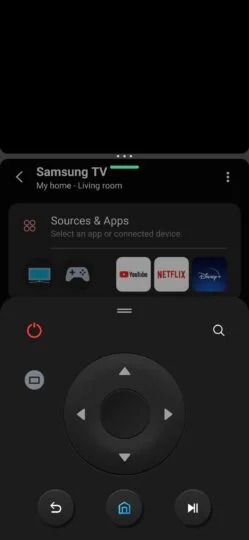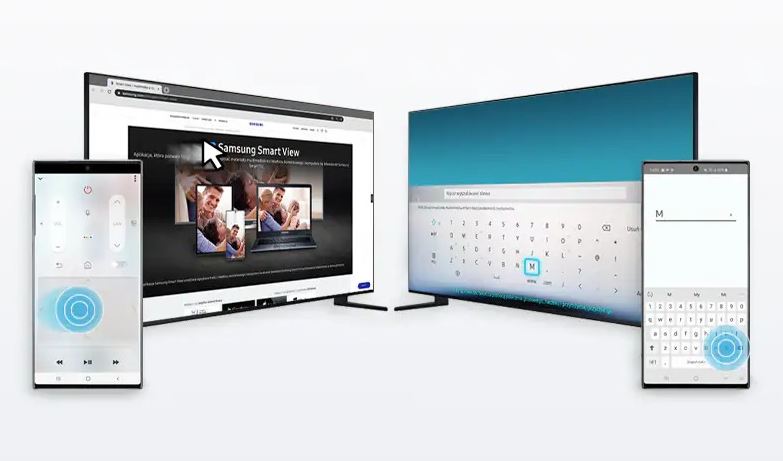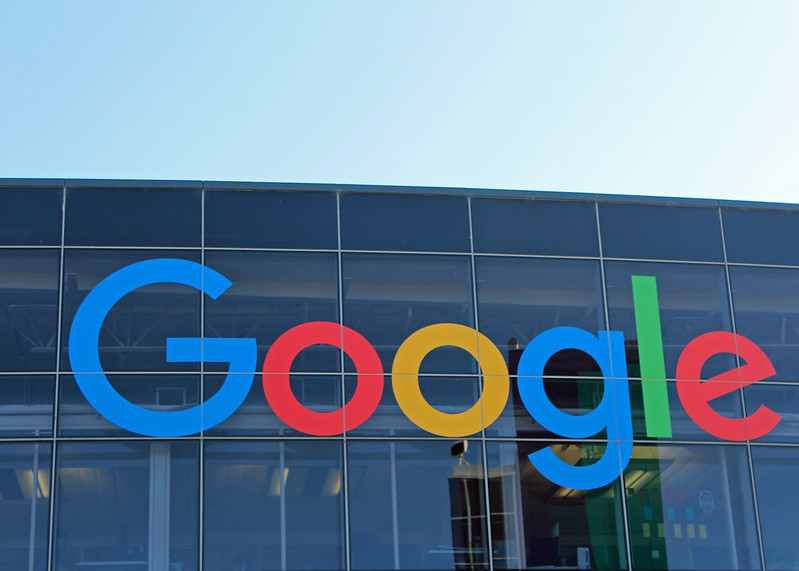Smart View သည် သင့်စမတ်ဖုန်းစခရင်ကို မှန်ပြောင်းကြည့်နိုင်စေမည့် ကောင်းမွန်တဲ့အင်္ဂါရပ်လေးတစ်ခုပါ။ Galaxy Samsung Smart TV ပေါ်တွင် သို့မဟုတ် TV စခရင်ကို သင့်စမတ်ဖုန်းသို့ ပြန်ပြောင်းကြည့်ပါ။ ဥပမာအားဖြင့် သင်သည် တီဗီကြည့်ရင်း ကော်ဖီသွားသောက်ချင်ပြီး ပွဲမလွတ်ချင်ပါက ဒုတိယရွေးချယ်မှုမှာ အသုံးဝင်နိုင်သည်။ Smart View ဖြင့် သင့်ဖုန်းတွင် သင်လုပ်နိုင်သည် Galaxy စက်ပစ္စည်းနှစ်ခုလုံးသည် ကွန်ရက်တစ်ခုတည်းတွင် ချိတ်ဆက်နေပါက သင့် TV မျက်နှာပြင်ကို ကြည့်ရှုပါ။
အားနည်းချက်မှာ သင့်စမတ်ဖုန်းပေါ်ရှိ Smart View မှတစ်ဆင့် ၎င်းကို ကြည့်ရှုသည့်အခါတွင် သင်၏စမတ်တီဗီကို သင်ထိန်းချုပ်နိုင်မှု များများစားစားမရှိခြင်းပင်ဖြစ်သည်။ Smart View သည် ထိတွေ့မျက်နှာပြင်ကို အသုံးပြု၍ TV ၏ user interface ကို ထိန်းချုပ်နိုင်မည်ဟု စိတ်ကူးကြည့်နိုင်သော်လည်း ၎င်းသည် အလုပ်မဖြစ်ပါ။
သင်စိတ်ဝင်စားနိုင်သည်။

Smart View သည် TV နှင့် HDMI အကြား ချန်နယ်များ သို့မဟုတ် ရင်းမြစ်ကို ပြောင်းရန် ဖန်သားပြင်ပေါ်တွင် ခလုတ်အနည်းငယ်သာ ပေးဆောင်ပါသည်။ တီဗွီကို အဖွင့်အပိတ်လုပ်ပြီး အချိုးအစားကို ချိန်ညှိနိုင်သည်။ ပြီးတော့ သင့်မှာ အသုံးမဝင်တဲ့ "Back" ခလုတ်လည်း ရှိတယ်၊ ဒါပေမယ့် အဲဒါနဲ့ ပတ်သက်တယ်။ သင်သည် UI ရှိ တိုက်ရိုက်ထုတ်လွှင့်ခြင်းအက်ပ်များကို ဝင်ရောက် သို့မဟုတ် ထိန်းချုပ်၍မရပါ။
သို့သော်၊ သင့်ဖုန်းရှိ Smart View အင်္ဂါရပ်ကို အသုံးပြုနေစဉ်တွင် သင့် Samsung TV ကို အပြည့်အဝ ထိန်းချုပ်နိုင်စေရန် နည်းလမ်းတစ်ခုရှိပါသည် Galaxy. ဖုန်းအင်္ဂါရပ်များ၏ အထူးဆန်းဆုံးပေါင်းစပ်မှုကို အသုံးပြုရန် လိုအပ်သည်။ Galaxyဒါပေမယ့် အလုပ်လုပ်တယ်။ လုပ်ထုံးလုပ်နည်းမှာ အောက်ပါအတိုင်းဖြစ်သည်။
- သင့်ဖုန်းရှိ Smart View တွင် တီဗီကြည့်သည့်အခါ Multi Window မုဒ်ကို အသက်သွင်းရန် ညာဘက်မှ ဘယ်သို့ နှစ်ချက်ပွတ်ဆွဲသည့် လက်ဟန်ကို အသုံးပြုပါ။
- Multi Window မုဒ်တွင် Smart View ဘေးရှိ SmartThings အက်ပ်ကို စတင်ပါ။
- သင့်စက်ပစ္စည်းများကို ဝင်ရောက်ကြည့်ရှုရန် SmartThings အင်တာဖေ့စ်မှတဆင့် လမ်းညွှန်ပြီး မျက်နှာပြင်၏ အခြားတစ်ဝက်ရှိ Smart View တွင် သင်ကြည့်ရှုနေသည့် TV ကို ရွေးချယ်ပါ။
- အကယ်၍ သင်သည် သင့်ဖုန်းကို အလျားလိုက်မုဒ်တွင် အသုံးပြုနေပါက (စမတ်မြင်ကွင်းမုဒ်တွင် ဖြစ်နိုင်သည်)၊ SmartThings သည် သင့်အား အဝေးထိန်းခလုတ်ကို အသုံးပြုခြင်းမှ ကန့်သတ်မည်ဖြစ်သည်။ "ဤအင်္ဂါရပ်ကိုအသုံးပြုရန် ဝင်းဒိုးအရွယ်အစားကို တိုးမြှင့်ပါ" ဟူသော မက်ဆေ့ချ်သည် မျက်နှာပြင်ကို ဖုံးလွှမ်းသွားမည်ဖြစ်သည်။
- ပဟေဋ္ဌိ၏နောက်ဆုံးအပိုင်းသည် ဖုန်းကို ပုံတူအဖြစ် 90 ဒီဂရီလှည့်ကာ Smart View သည် စခရင်၏တစ်ဝက်တစ်ပျက်တွင်ဖွင့်ထားပြီး အခြားတစ်ဖက်ကို SmartThings ဖြင့်ဖွင့်ထားသည်။ ထိုသို့လုပ်ဆောင်ပြီး SmartThings ဝင်းဒိုးကို ချဲ့ထွင်လိုက်သည်နှင့်၊ အထက်ဖော်ပြချက်သည် ပျောက်သွားမည်ဖြစ်ပြီး အဝေးထိန်းခလုတ်အင်္ဂါရပ်ကို သင် လွတ်လပ်စွာ ဝင်ရောက်အသုံးပြုနိုင်မည်ဖြစ်သည်။
Multi Window နှင့် SmartThings Remote ဖြင့်၊ သင့်ဖုန်းရှိ Smart View မုဒ်တွင် ၎င်းကို ကြည့်ရှုနေစဉ် သင်၏ Samsung TV ကို အပြည့်အဝ ထိန်းချုပ်နိုင်ပြီဖြစ်သည်။ Galaxy. ၎င်းသည် အကြော့ဆုံးနည်းလမ်းမဟုတ်ပါ၊ ကိုရီးယားကုမ္ပဏီကြီးသည် ၎င်းကိုလုပ်ဆောင်ရန် မည်သည့်အခါမျှ မရည်ရွယ်သော်လည်း အရေးကြီးသည်မှာ ၎င်းသည် အမှန်တကယ်အလုပ်လုပ်ရန်ဖြစ်သည်။ အဝေးထိန်းခလုတ်နှင့် Smart View အကြားတွင် ထည့်သွင်းမှု နောက်ကျကျန်နေသေးသည်ကို သတိပြုသင့်သည်၊ သို့သော် ဤလုပ်ဆောင်ချက်များ၏ ပေါင်းစပ်မှုမှာ ထူးဆန်းသည်နှင့်အမျှ ၎င်းသည် အလုပ်လုပ်နိုင်ပြီး Smart View တွင် သင့် TV ကို အကန့်အသတ်မရှိ ထိန်းချုပ်ရန် ၎င်းကို အသုံးပြုနိုင်သည်။
အကောင်းဆုံး တီဗီများကို စျေးနှုန်းချိုသာစွာဖြင့် ဤနေရာတွင် ဝယ်ယူနိုင်ပါသည်။